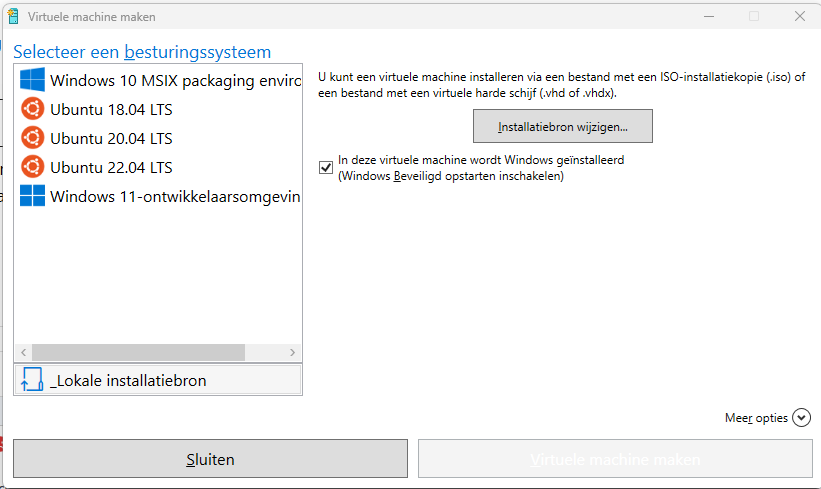In deze korte handleiding leggen wij u uit hoe je Windows 11 kan activeren met een productcode.
Stappenplan
Stap 1: Open de instellingen
- Klik op Start (Windows-logo linksonder).
- Ga naar Instellingen (tandwielicoon).
- Klik op Systeem > Info.
Stap 2: Ga naar activatie
- Scroll naar beneden en klik op Productcode wijzigen of Windows activeren.
- Je komt nu in het menu Activatie.
Stap 3: Voer je productcode in
- Klik op Productcode wijzigen.
- Voer de 25-cijferige productcode in die je hebt ontvangen bij aankoop van Windows 11 of je apparaat.
- Klik op Volgende en volg de instructies.
Stap 4: Controleer activatiestatus
- Na succesvolle activatie zie je de melding Windows is geactiveerd met een digitale licentie.
Vragen?
Neem dan contact met ons op.