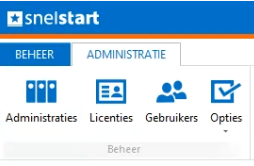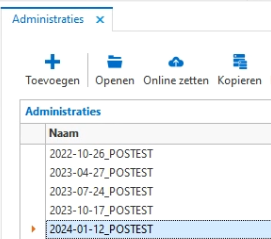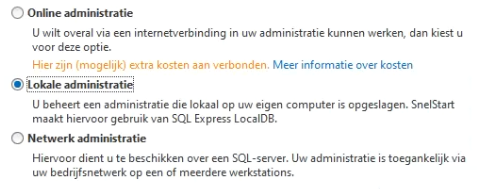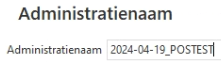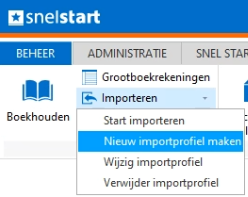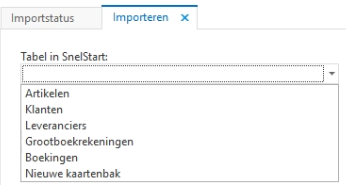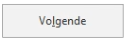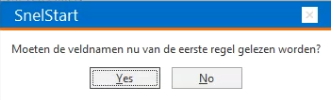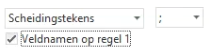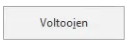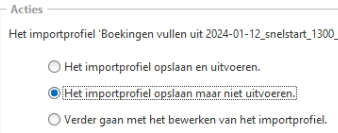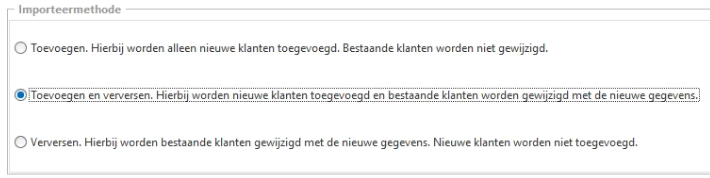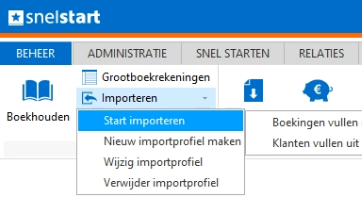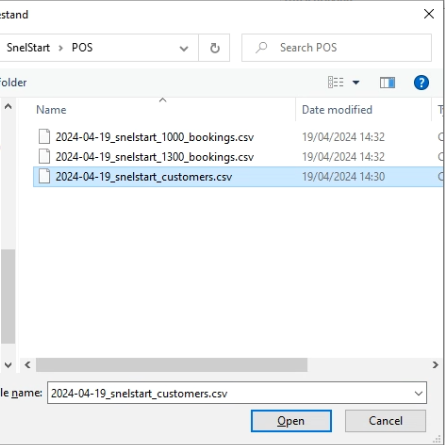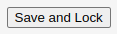Met deze handleiding kunt u klanten, leveranciers en boekingen uit de Books app in MSPPortal.nl exporteren, leert u hoe u een kopie van uw administratie maakt om te testen en hoe u de geëxporteerde gegevens importeert in SnelStart.
Exporteren van gegevens in SnelStart formaat
Via de volgende stappen kunt u klanten, leveranciers en boekingen uit de Books app in MSPPortal.nl exporteren en importeren in SnelStart.
- Zorg dat u aangemeld bent in MSPPortal.nl (zo niet, ga dan naar mspportal.nl/login).
- Ga naar de SnelStart export pagina (mspportal.nl/api/export/snelstart).
- Voer “Step 1 (customers)” uit en sla bestand op als “customers.csv”.
- Voer “Step 2 (suppliers)” uit en sla het bestand op als “suppliers.csv”.
- Voer “Step 3 (bookings)” uit en sla bestanden “1000_bookings.csv” en “1300_bookings.csv” op.
Aanmaken van de import profielen (eenmalig nodig)
Wanneer u voor het eerst gegevens vanuit MSPPortal.nl gaat importeren zult u de import profielen moeten aanmaken.
Dit doet u via de volgende stappen.
- Open de SnelStart applicatie (dus niet SnelStart Web!).
- Ga naar “Administraties” onder het tabblad “ADMINISTRATIE”, afbeelding 1.
- Klik op de administratie uit bovenstaande stappenplan of uw live administratie en klik daarna op “Openen”, afbeelding 2.
- Ga naar het tabblad “BOEKHOUDEN”, afbeelding 8.
- Klik op Importeren en klik op “Nieuw importprofiel maken”, afbeelding 9.
- Kies “Klanten” bij “Tabel in SnelStart”, afbeelding 10.
- Klik op “Volgende, afbeelding 12.
- Klik op “Bladeren…” en selecteer het geëxporteerde bestand “customers.csv”, afbeelding 11.
- Klik op “Volgende”, afbeelding 12.
- Klik op “Velden definiëren…”, afbeelding 13.
- Klik het vinkje bij “Veldnamen op regel 1” aan, als deze al aan staat klik deze dan uit en weer aan, afbeelding 15.
- Klik op “Yes”, daarna “OK”, afbeelding 14.
- Klik 2x op “Volgende”, afbeelding 12.
- Klik op het bolletje voor “Toevoegen en verversen. Hierbij worden nieuwe klanten toegevoegd en bestaande klanten gewijzigd met de nieuwe gegevens.”, afbeelding 19.
- Klik op “Volgende”, afbeelding 12.
- Klik op het bolletje voor “Het importprofiel opslaan maar niet uitvoeren.”, afbeelding 18.
- Klik op “Voltooien”, afbeelding 16.
- Herhaal de bovenstaande stappen vanaf stap 5 voor leveranciers en boekingen.
Kopie van uw administratie maken om de export te testen (optioneel)
Wij raden aan om eerst een kopie van uw administratie te maken om daar de export in te importeren.
Pas als de import in de kopie van uw administratie is gelukt en alles naar uw wens is dan raden wij aan om deze in uw live administratie te importeren.
Via de onderstaande stappen kunt u een kopie maken van uw administratie.
Het stappenplan “Importeren van gegevens in SnelStart” voert u dan eerst in deze kopie administratie en vervolgens nogmaals in uw live administratie.
- Open de SnelStart applicatie (dus niet SnelStart Web!).
- Ga naar “Administraties” onder het tabblad “ADMINISTRATIE”, afbeelding 1.
- Klik uw administratie aan en klik daarna op “Kopieren”, afbeelding 2.
- Klik op volgende, selecteer “lokale administratie”, klik volgende, kies een locatie, klik op volgende, vul een naam in (wij raden aan DATUM + administratienaam), klik op volgende, klik op Finish, afbeeldingen 3-6.
- Wacht totdat de kopie klaar is, soms moet u eerst op “Verversen” drukken voordat deze “Gereed” aangeeft, afbeelding 7.
Importeren van gegevens in SnelStart
Via de volgende stappen kunt u de eerder geëxporteerde gegevens importeren in SnelStart.
- Open de SnelStart applicatie (dus niet SnelStart Web!).
- Ga naar “Administraties” onder het tabblad “ADMINISTRATIE”, afbeelding 1.
- Klik op de administratie uit bovenstaande stappenplan of uw live administratie en klik daarna op “Openen”, afbeelding 2.
- Ga naar het tabblad “BOEKHOUDEN”, afbeelding 8.
- Klik op “Importeren”, ga op “Start importeren” staan, klik op “Klanten vullen uit MSPPortal.nl”, afbeelding 20.
- Selecteer het geëxporteerde bestand “customers.csv”, afbeelding 21.
- Wacht op de groene balk onderin, afbeelding 22.
- Klik op “Yes”.
- Bij de melding “het einde van de brontabel is bereikt” is deze klaar.
- Klik op “Importeren”, ga op “Start importeren” staan, klik op “Boekingen vullen uit MSPPortal.nl”, afbeelding 20.
- Selecteer bestand “1300_bookings.csv” eerder opgeslagen uit POS.
- Wachten op groene balk onderin, “Yes”, bij melding “het einde van de brontabel is bereikt” is deze klaar.
- “Importeren” -> “Start importeren” -> “Boekingen vullen uit POS” -> Selecteer bestand “*1000_bookings.csv” eerder opgeslagen uit POS.
- Wachten op groene balk onderin, “Yes”, bij melding “het einde van de brontabel is bereikt” is deze klaar.
Voorkomende fouten
Fout 0 met omschrijving “De brongegevens zin afgekapt op maximale lengte van veld ‘fldNaam’.”
Omdat in SnelStart namen korter mogen zijn dan in MSPPortal.nl heeft SnelStart deze automatisch afgeknipt.
U kunt dit negeren of voortaan kortere namen gebruiken bij klanten en leveranciers dan gaat dit bij de volgende import wel goed.
Afbeeldingen