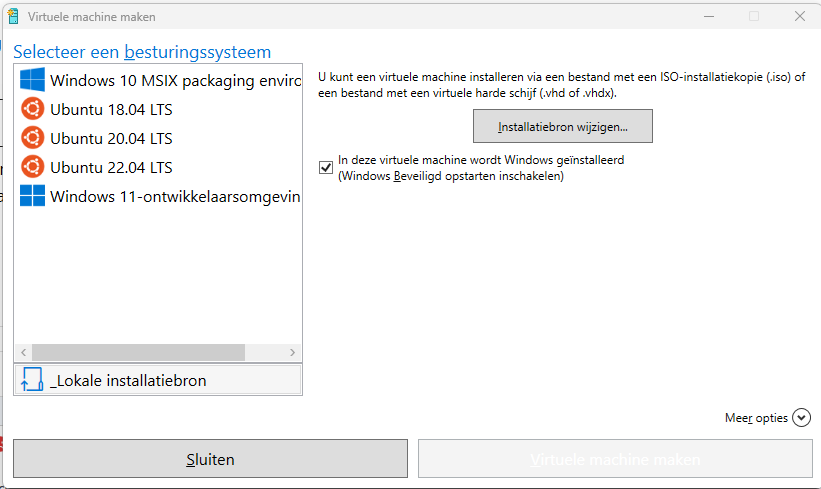Op 14 oktober 2025 bereikt Windows 10 officieel zijn End of Life (EOL). Dit betekent dat Microsoft vanaf die datum geen reguliere beveiligingsupdates, bugfixes of technische ondersteuning meer biedt voor Windows 10.
Hoewel Microsoft nog één extra jaar lang zogeheten Extended Security Updates (ESU) beschikbaar stelt, zijn deze uitsluitend gericht op het dichten van kritieke beveiligingslekken. ESU is géén vervanging voor volledige ondersteuning en biedt geen garantie op compatibiliteit met nieuwe software of hardware.
Daarnaast hebben meerdere softwareleveranciers inmiddels aangekondigd dat zij geen updates meer zullen uitbrengen voor hun programma’s op Windows 10 na de EOL-datum. Dit vergroot het risico op kwetsbaarheden en compatibiliteitsproblemen.
Gratis ESU in de Europese Unie
Binnen de Europese Economische Ruimte (EER), waaronder Nederland valt, stelt Microsoft het extra jaar beveiligingsupdates via ESU gratis beschikbaar tot 13 oktober 2026. Om deze updates te ontvangen, dient u:
- Te beschikken over Windows 10 versie 22H2 met de laatste updates geïnstalleerd.
- Uw systeem aan te melden via Instellingen > Bijwerken en beveiliging > Windows Update (de optie wordt vanaf 14 oktober 2025 zichtbaar).
- Ingelogd te zijn met een Microsoft-account. Lokale accounts komen niet in aanmerking zonder betaling.
- Minstens één keer per 60 dagen ingelogd te blijven met dat Microsoft-account om updates te blijven ontvangen.
Ons advies
Wij raden u aan om zo spoedig mogelijk over te stappen naar Windows 11 of Linux. Een tijdige migratie voorkomt beveiligingsrisico’s, zorgt voor blijvende ondersteuning en garandeert dat uw software en systemen optimaal blijven functioneren.
Wilt u ondersteuning bij de overstap of een advies op maat? Neem gerust contact met ons op via info@vdtg.nl of bel ons op 0223 694 279.