Als u problemen ondervindt met Windows 11 op uw computer of laptop of als u een nieuwe kopie van Windows 11 wilt zonder de rommel van oude bestanden of apps, kunt u Windows 11 opnieuw installeren om uw problemen op te lossen en uw apparaat weer schoner te maken.
Een Windows 11-reset kan ook helpen bij het oplossen van problemen met Windows Update en het verwijderen van virussen of malware die uw apparaat hebben geïnfecteerd.
- Back-up van belangrijke bestanden:
- Maak een back-up van al uw belangrijke bestanden, zoals documenten, foto’s en video’s. Dit kan op een externe harde schijf, cloudopslag of een andere locatie.
- Ga naar de Geavanceerde opstartmodus
- Klik op de Startknop
 .
. - Klik op de Aan/uit knop
 .
. - Houd de SHIFT knop op het toetsenbord ingedrukt en klik op Opnieuw opstarten

Houd de SHIFT knop vast totdat u de melding Een ogenblik geduld ziet.
- Klik op de Startknop
- Start het opnieuw instellen
- Klik op Problemen oplossen

- Klik op Deze pc opnieuw instellen

- Klik op Alles verwijderen

- Klik op Lokaal opnieuw installeren

- Klik op Alleen bestanden verwijderen

- Klik op Opnieuw instellen
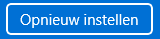
- Klik op Problemen oplossen
Uw apparaat gaat zichzelf nu opnieuw instellen, dit kan enige tijd duren en uw apparaat kan een aantal keer opnieuw opstarten.
Na het opnieuw instellen van uw apparaat zal deze eerst ingesteld moeten worden voordat u deze kunt gebruiken.
Vragen?
Neem dan contact met ons op.
