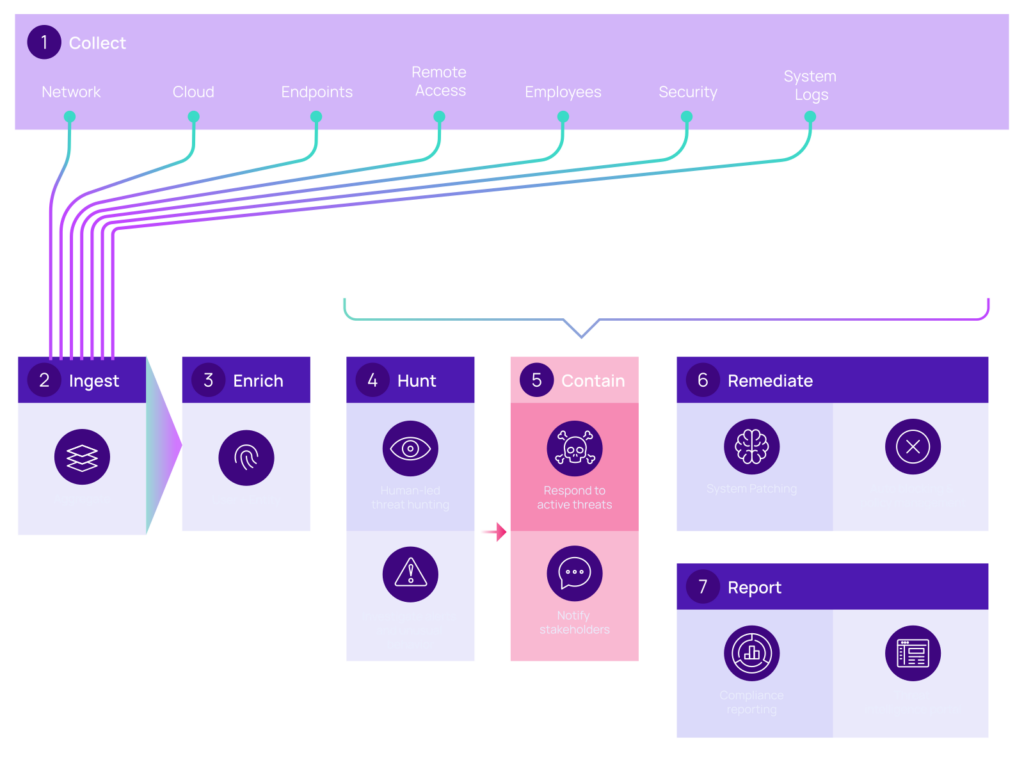Via dit stappenplan kunt u het automatisch toewijzen van een gedeeld postvak in Exchange Online uitschakelen.
- Verbind met Exchange Online PowerShell:
- Open PowerShell en voer de volgende opdracht uit om verbinding te maken:
Connect-ExchangeOnline -UserPrincipalName <beheerder@vdtg.nl>
- Verwijder de machtiging ‘Volledige toegang’:
- Voer de volgende opdracht uit om de machtiging ‘Volledige toegang’ van de gebruiker te verwijderen:
Remove-MailboxPermission -Identity <gedeeld-postvak@vdtg.nl> -User <gebruiker@vdtg.nl> -AccessRights FullAccess
- Voer de volgende opdracht uit om de machtiging ‘Volledige toegang’ van de gebruiker te verwijderen:
- Voeg de machtiging ‘Volledige toegang’ opnieuw toe met automatisch toewijzen uitgeschakeld:
- Voer de volgende opdracht uit om de machtiging opnieuw toe te voegen, maar met automatisch toewijzen uitgeschakeld:
Add-MailboxPermission -Identity <gedeeld-postvak@vdtg.nl> -User <gebruiker@vdtg.nl> -AccessRights FullAccess -AutoMapping $false
- Voer de volgende opdracht uit om de machtiging opnieuw toe te voegen, maar met automatisch toewijzen uitgeschakeld:
Door deze stappen te volgen, zorgt u ervoor dat het gedeelde postvak niet automatisch wordt toegevoegd aan het Outlook-profiel van de gebruiker, maar dat de gebruiker nog steeds volledige toegang heeft.
Vragen?
Neem dan contact met ons op.