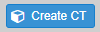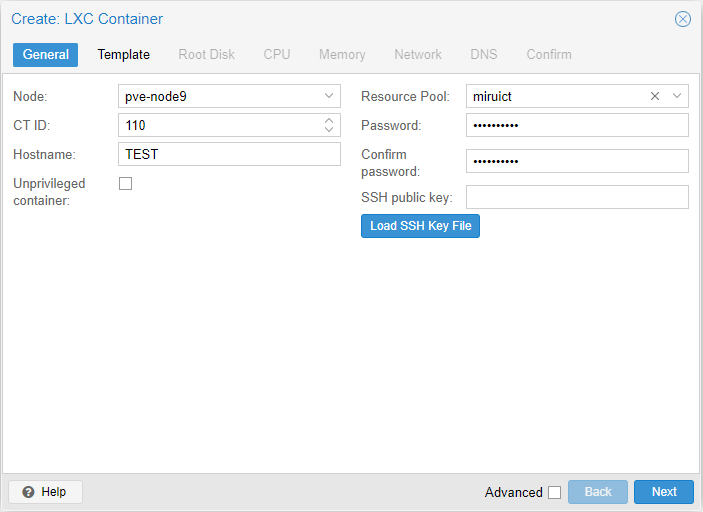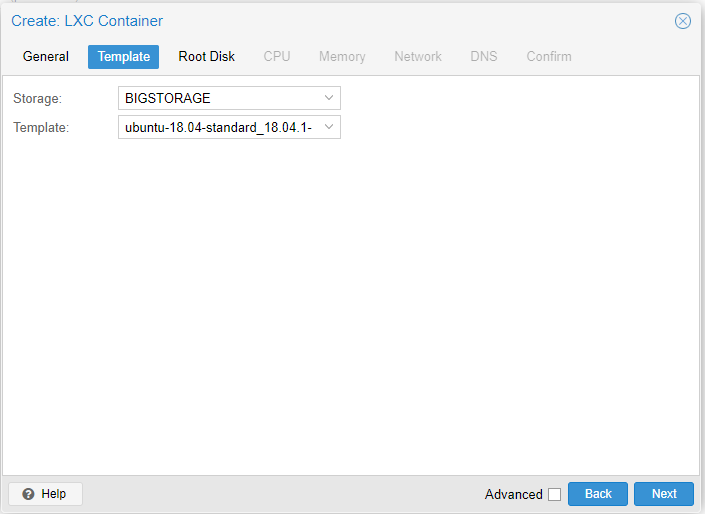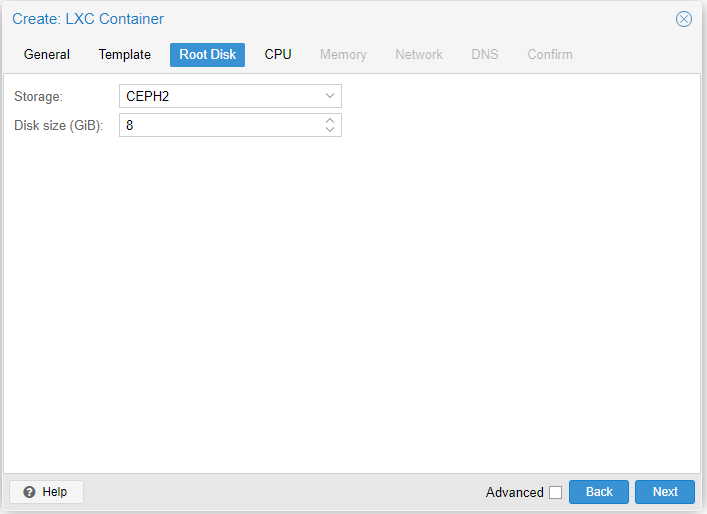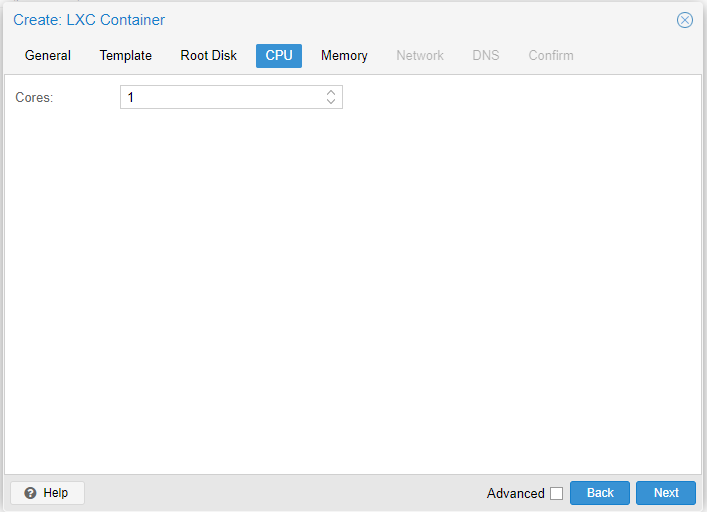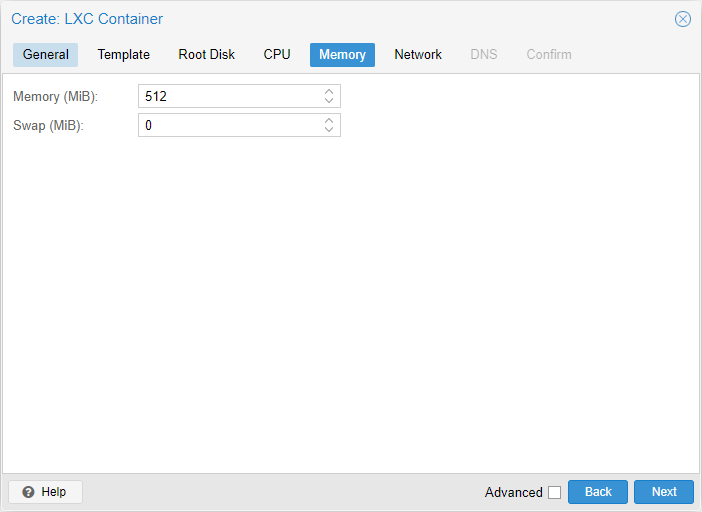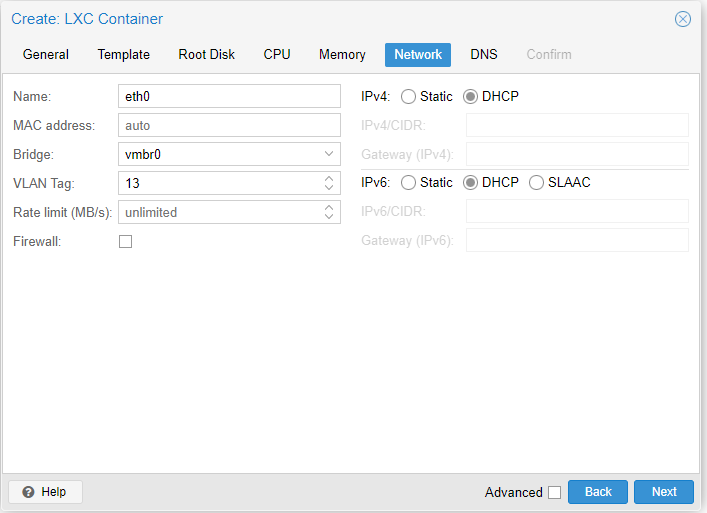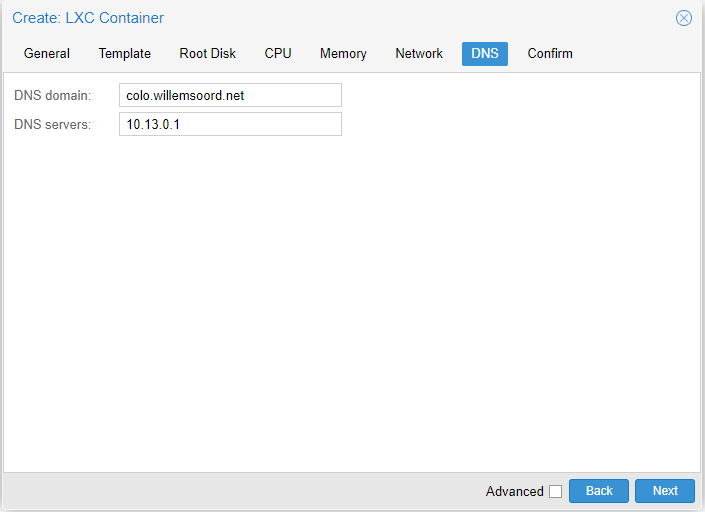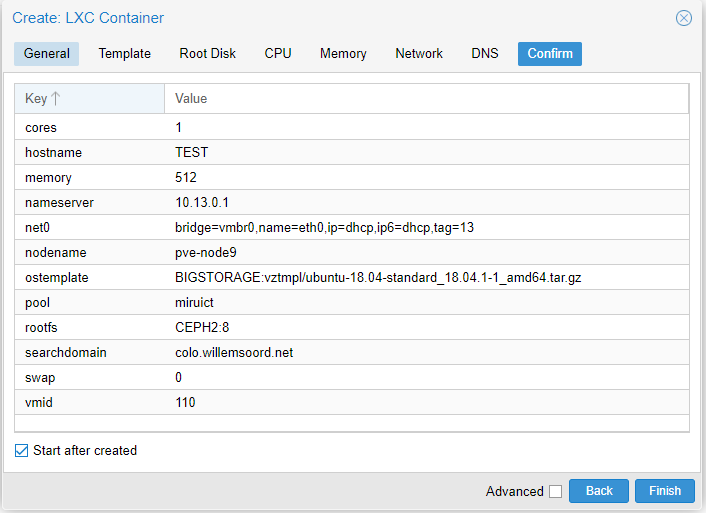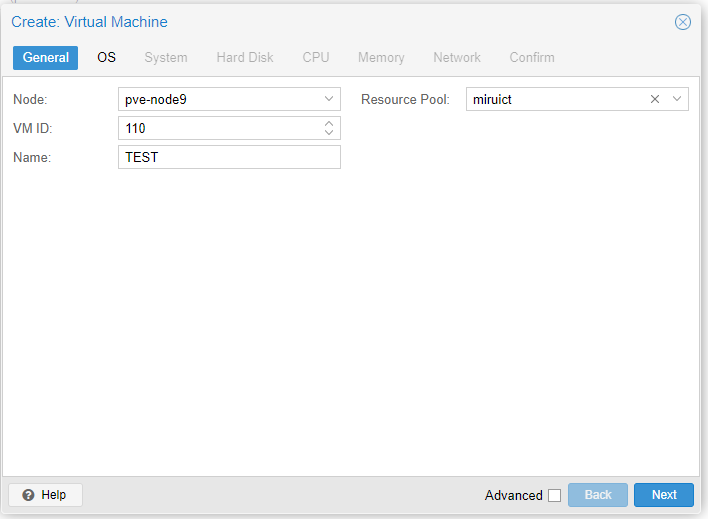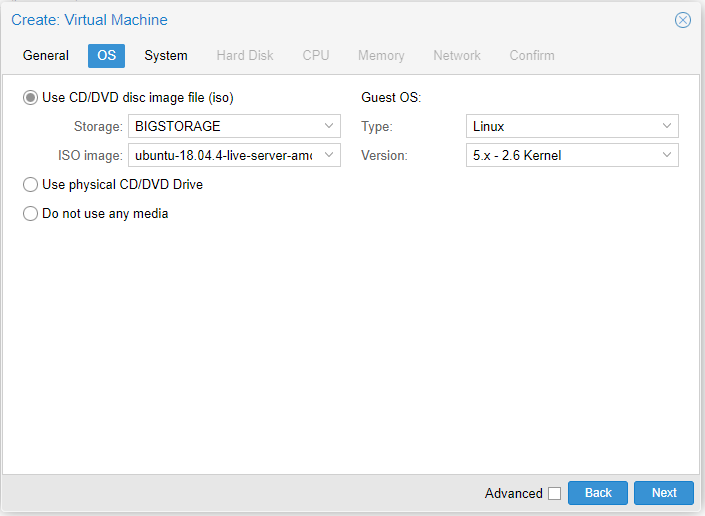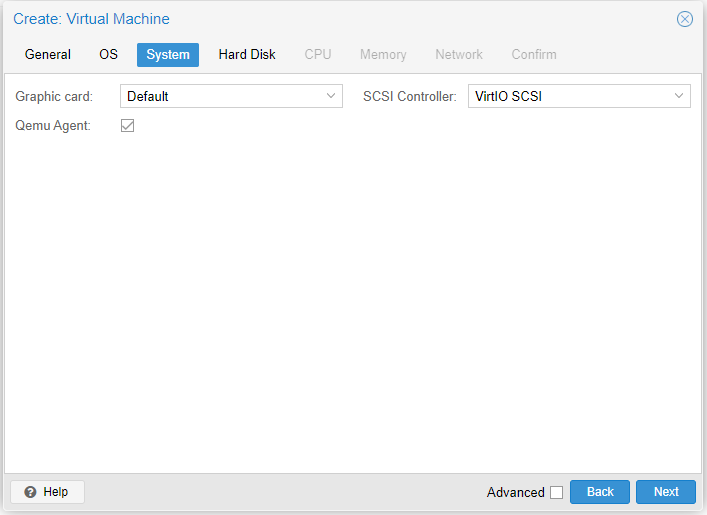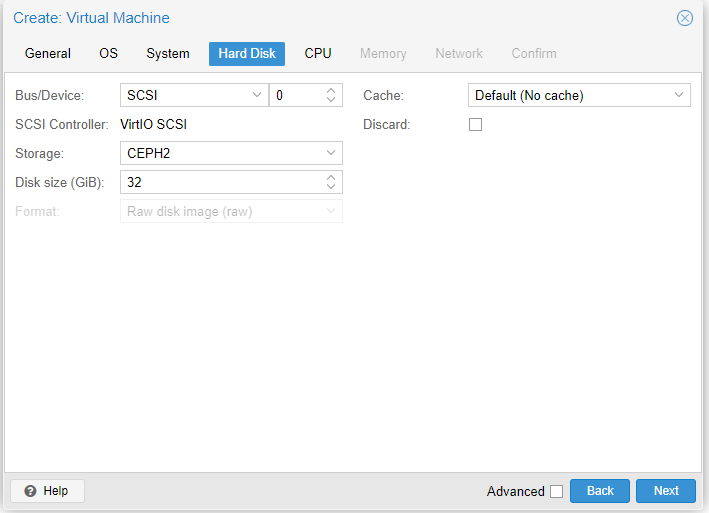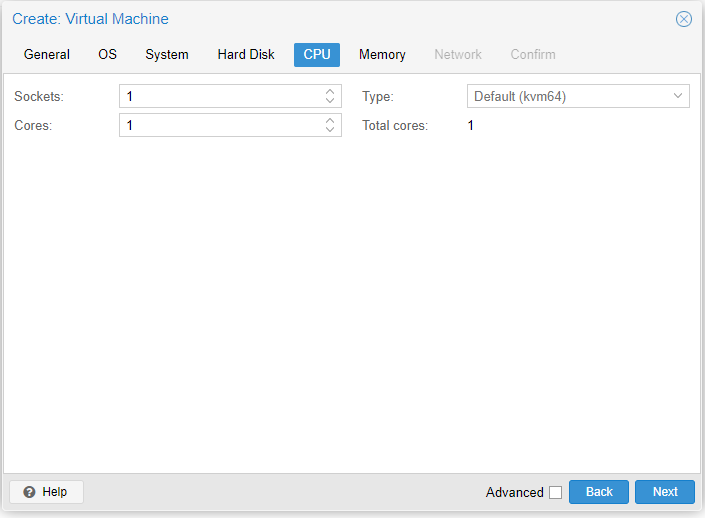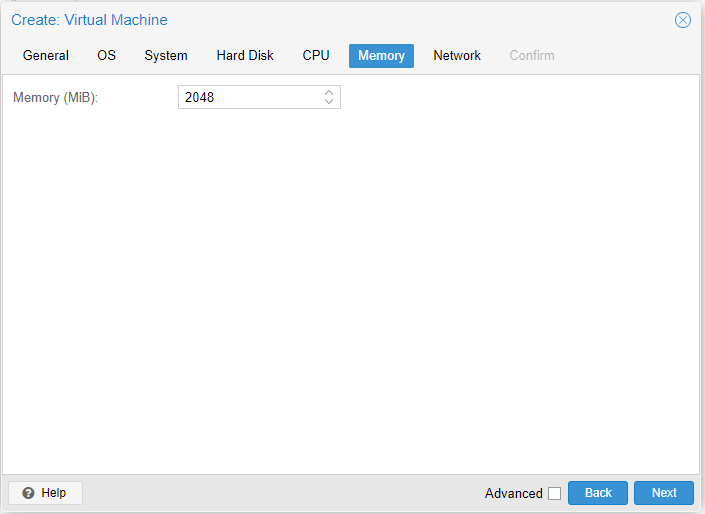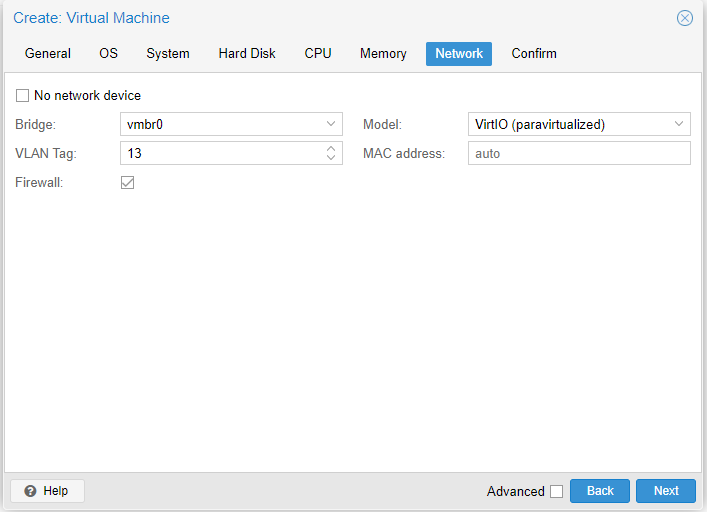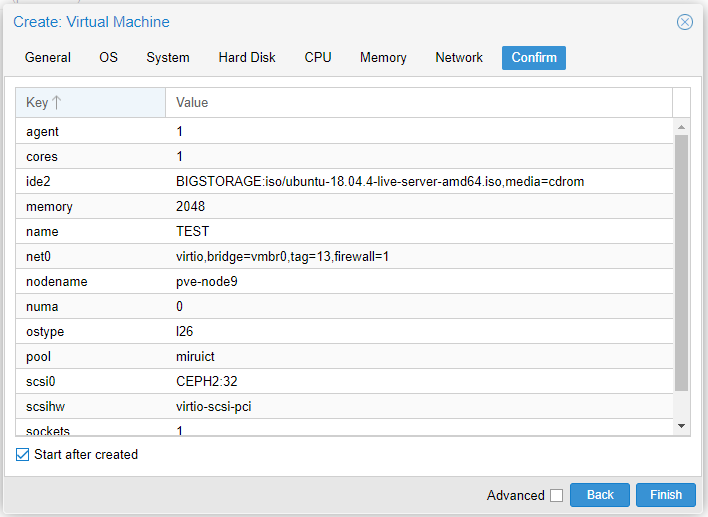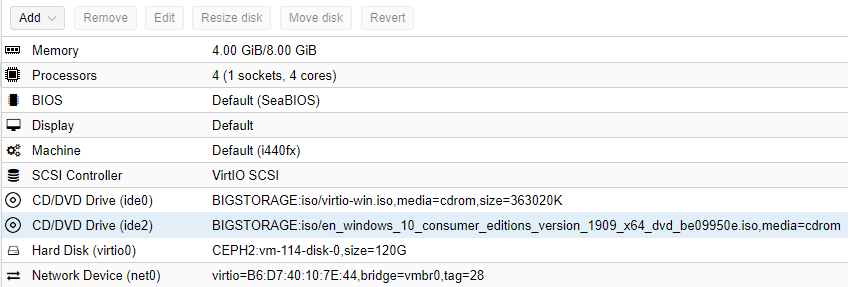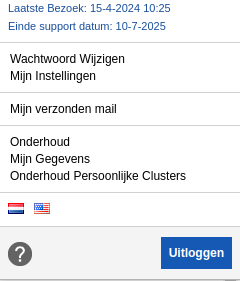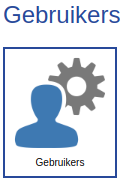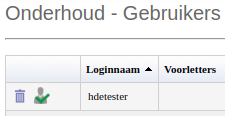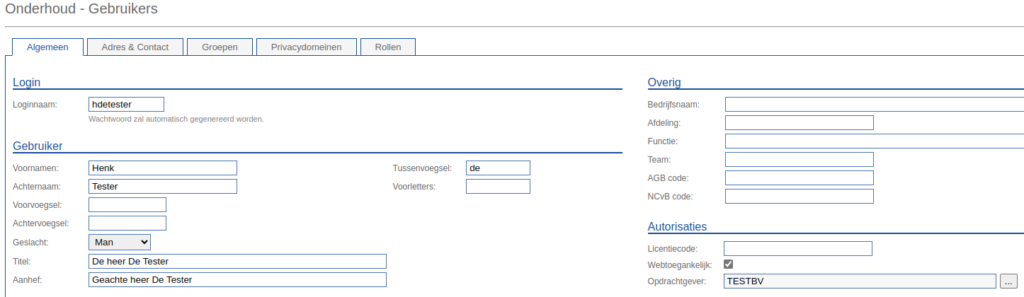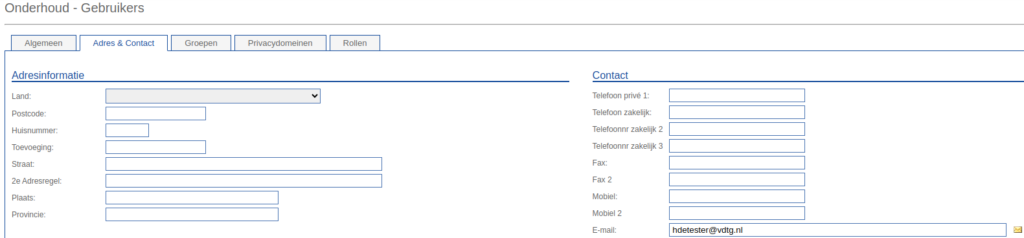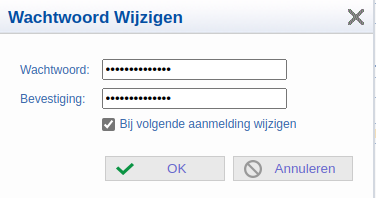Een UPS is een apparaat dat wordt gebruikt om elektrische apparaten te beschermen tegen stroomuitval en spanningsfluctuaties. Het biedt een tijdelijke stroombron wanneer de reguliere stroomtoevoer wegvalt. Hier zijn enkele belangrijke punten over UPS-systemen:
- Functie van een UPS:
- Een UPS fungeert als een tussenstation tussen het stopcontact en uw apparaten. Het laadt een interne batterij op wanneer er stroom beschikbaar is.
- Als de stroom uitvalt, schakelt de UPS automatisch over naar de batterijvoeding, waardoor uw apparaten blijven werken zonder onderbreking.
- Dit is vooral handig voor apparaten die gevoelig zijn voor stroomstoringen, zoals computers, servers, netwerkapparatuur en NAS-systemen.
- Wanneer een UPS te gebruiken:
- Thuisgebruik: Als u thuis een computer, NAS (Network Attached Storage), router of modem hebt, kan een UPS nuttig zijn. Het beschermt uw gegevens en voorkomt dat u werk verliest tijdens een stroomstoring.
- Kantooromgeving: In kantoren worden UPS-systemen vaak gebruikt voor servers, werkstations en netwerkapparatuur. Hiermee kunnen medewerkers blijven werken zonder gegevensverlies.
- Datacenters: Grote datacenters vertrouwen op UPS-systemen om continuïteit te garanderen. Ze bieden tijd om back-upgeneratoren op te starten tijdens langdurige stroomuitval.
- Medische apparatuur: In ziekenhuizen en laboratoria worden UPS-systemen gebruikt om medische apparatuur te beschermen. Dit voorkomt dat levenskritieke apparaten plotseling uitvallen.
- Industriële toepassingen: In fabrieken en productieomgevingen worden UPS-systemen gebruikt om machines en geautomatiseerde systemen te beschermen.
- Voordelen van een UPS:
- Bescherming: Het voorkomt schade aan apparaten door stroompieken, spanningsdalingen en stroomuitval.
- Gegevensintegriteit: Een UPS zorgt ervoor dat u tijd heeft om uw werk op te slaan en af te sluiten voordat de batterij leeg raakt.
- Betrouwbaarheid: Het biedt gemoedsrust, vooral in gebieden met frequente stroomstoringen.
Kortom, een UPS is een waardevol hulpmiddel om uw apparaten te beschermen en continuïteit te waarborgen, vooral in situaties waarin stroomuitval een probleem kan zijn.
Deze tekst is gegenereerd met Microsoft Copilot, om u te laten zien wat de mogelijkheden hiervan zijn!
Vragen?
Neem dan contact met ons op.