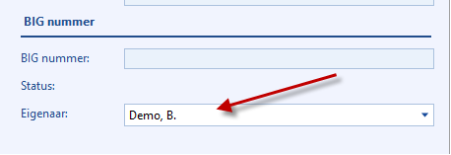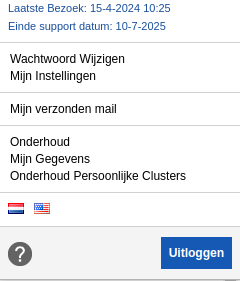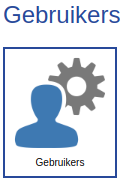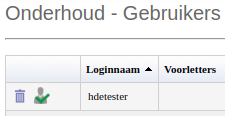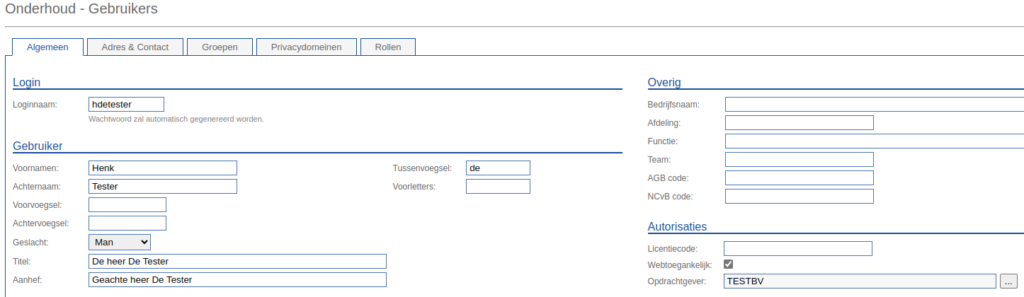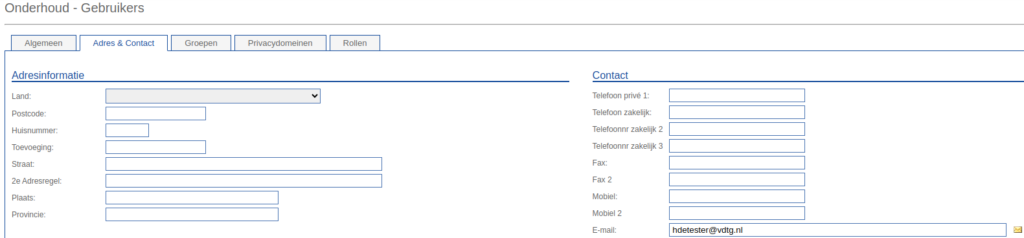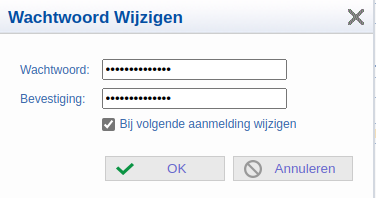Hier vindt u informatie over het invullen en aanleveren van initiële DVB en VZM bestanden voor BCS Dossier Manager.
Downloaden van de Vrije Velden Definitie bestanden
Download de bestanden via de volgende link: https://vdtg.nl/wp-content/uploads/2025/06/2025-05-09%20Import-bestanden%20Vrije%20Velden%20Definitie.zip
Invullen van de Vrije Velden Definitie bestanden
In het eerder gedownloade bestand, zitten twee mappen. Eén met de dienstverband (DVB) en één met de verzuim (VZM) bestanden. In de voorbeeldbestanden (Voorbeeldbestand VV BASIS DVB 3.03.xls en x) zitten tabbladen genaamd Toelichting waar een toelichting over de velden staat, de blauwe velden zijn verplicht.
Als u geen gebruik maakt van divisies, vul daar dan hetzelfde in als wat u in de afdelingsvelden invult.
Aanleveren van de ingevulde Vrije Velden Definitie bestanden
Wij raden aan om de ingevulde bestanden aan te leveren via FTPS, hiermee worden ze veilig van uw apparaat naar uw arbodienst geüpload.
Mocht dit voor u geen optie zijn, dan kunt u de bestanden eventueel per e-mail aanleveren in een wachtwoord beveiligd ZIP bestand. Het is dan belangrijk om het wachtwoord van dit ZIP bestand niet per e-mail te versturen, maar bijvoorbeeld via SMS.
FTPS via FileZilla
U kunt bijvoorbeeld het programma FileZilla Client gebruiken om de bestanden via FTPS aan te leveren.
- Open FileZilla Client (of download via https://filezilla-project.org/download.php).
- Vul de door uw arbodienst aangeleverde server (host), gebruikersnaam en wachtwoord in en klik op Snelverbinden.

- Accepteer eventueel het certificaat, controleer of de host overeenkomt met de gebruikelijke of alternatieve naam in het certificaat.

- Ga in het linker venster naar de map waar de aan te leveren bestanden staan.
- Sleep het aan te leveren bestand van het linker venster naar het rechter venster.
- Als alles goed is gegaan, dan staan de bestanden nu ook in het rechter venster. Wanneer dit zo is, dan kunt u FileZilla Client afsluiten en is de aanlevering gedaan. Laat dit weten aan uw arbodienst.
Het is ook mogelijk om een afspraak met ons in te plannen, dan kijken we vanaf afstand (via Zoho Assist of Microsoft Teams) met u mee om de aanlevering op deze manier te doen. Mocht u dat willen, neem dan contact met ons op.
E-mail via wachtwoord beveiligde ZIP
Helaas is het niet mogelijk om via Windows Verkenner een wachtwoord beveiligde ZIP te maken. U kunt hiervoor bijvoorbeeld 7-Zip of WinRar gebruiken.
- Als 7-Zip nog niet op uw apparaat staat, download deze dan via https://www.7-zip.org.
- Klik met de rechtermuisknop op het aan te leveren bestand (u kunt ook meerdere bestanden selecteren).
- Ga naar 7-Zip -> Toevoegen aan archief (bij Windows 11 kan deze onder Meer opties weergeven staan).

- Vul (twee keer hetzelfde) wachtwoord in bij Versleuteling en klik op OK.
- Stuur het ZIP bestand per e-mail naar uw arbodienst en het wachtwoord bijvoorbeeld per SMS.
Vragen?
Neem dan contact met ons op.

 .
.

 .
.