Een WAN-party, oftewel een Wide Area Network-party, is een evenement waarbij computerliefhebbers hun computers verbinden via een breed netwerk dat zich uitstrekt over een groot geografisch gebied. In tegenstelling tot een LAN-party, waar de computers zich in dezelfde fysieke ruimte bevinden en verbonden zijn via een lokaal netwerk, maakt een WAN-party gebruik van internet om deelnemers op verschillende locaties met elkaar te verbinden.
Hoe werkt een WAN Party?
Bij een WAN-party sluit iedere deelnemer zijn of haar computer aan op het internet. Dit kan vanuit huis, een kantoor of een andere locatie met een betrouwbare internetverbinding. Voor onze WAN-party’s maken wij gebruik van Discord.
Activiteiten op een WAN Party
Net als bij een LAN-party is de belangrijkste activiteit op een WAN-party het spelen van computerspellen met meerdere personen. Dankzij de internetverbinding kunnen deelnemers vanuit verschillende delen van de wereld met elkaar concurreren of samenwerken in hun favoriete games. Daarnaast biedt een WAN-party de mogelijkheid om deel te nemen aan georganiseerde competities, waarbij prijzen te winnen zijn.
Sociale Aspecten
Hoewel deelnemers fysiek gescheiden zijn, biedt een WAN-party tal van mogelijkheden voor sociale interactie. Via Discord kunnen deelnemers met elkaar praten, ideeën uitwisselen en samen plezier hebben. Dit maakt een WAN-party niet alleen een platform voor gaming, maar ook een sociaal evenement waar gelijkgestemden elkaar kunnen ontmoeten en nieuwe vriendschappen kunnen sluiten.
Organisatie van een WAN Party
Een WAN-party kan zowel door vrijwilligers als door professionele organisaties worden opgezet. De organisatie zorgt voor de benodigde infrastructuur, zoals servers en netwerksoftware, en kan ook extra diensten aanbieden, zoals technische ondersteuning en beveiliging. Deelnemers hoeven alleen hun eigen computer, een koptelefoon met microfoon en een internetverbinding te hebben om deel te kunnen nemen.
Deelname aan een WAN Party
Wilt u deelnemen aan een WAN-party? Het enige wat u nodig heeft is een computer, een koptelefoon met microfoon, een stabiele internetverbinding en een Discord-account. Voor meer informatie over onze evenementen en om u in te schrijven, kunt u terecht op onze website: helderselanparty.nl.
 en wacht totdat er een bericht staat Your backups are now ready. U kunt eventueel verversen met
en wacht totdat er een bericht staat Your backups are now ready. U kunt eventueel verversen met  rechtsbovenin.
rechtsbovenin.


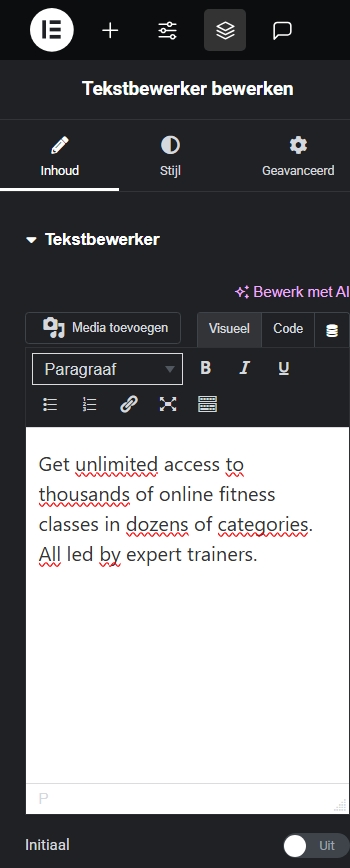
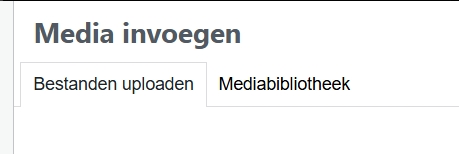
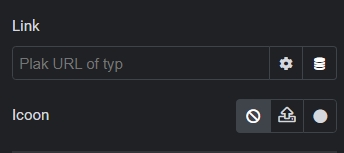
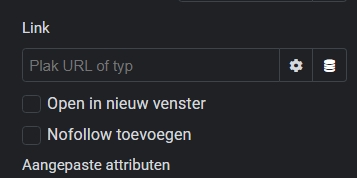
 en selecteer het tandwielpictogram (Instellingen)
en selecteer het tandwielpictogram (Instellingen)  .
.
