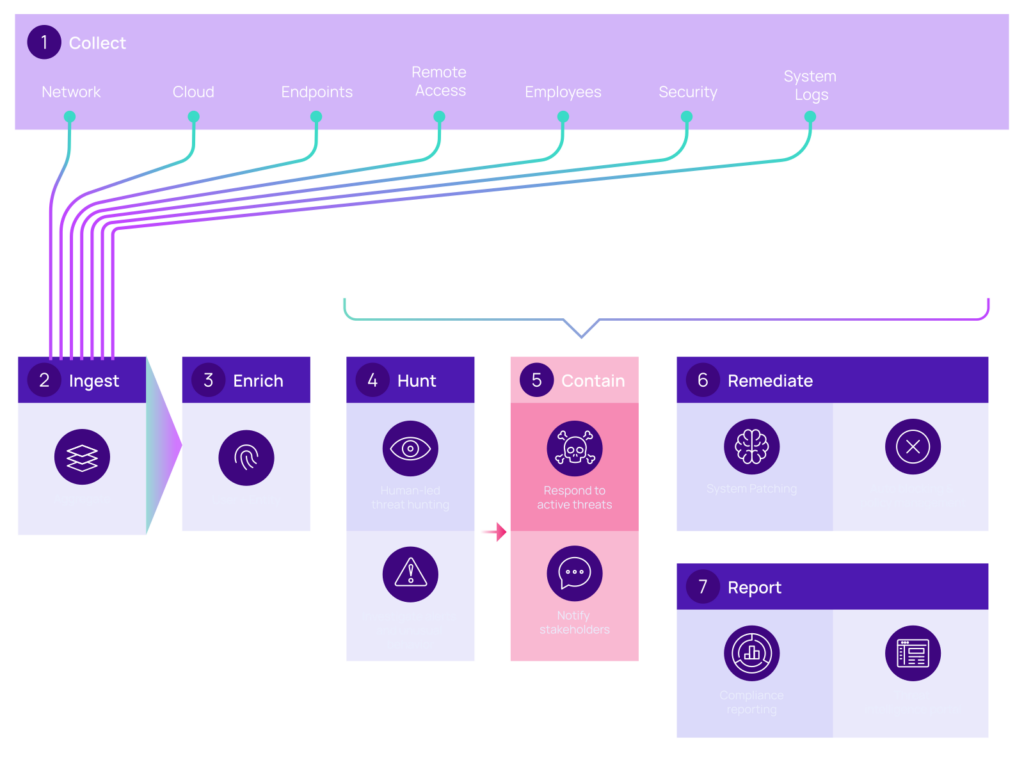Een Granular-beheerdersrelatie is een specifieke manier om beheerdersrechten toe te kennen binnen een systeem of platform, waarbij u gedetailleerde controle heeft over welke specifieke rechten en toegang een beheerder krijgt. Dit betekent dat u niet simpelweg alle beheerdersrechten in één keer toekent, maar selectief kunt bepalen welke acties en gebieden een beheerder mag beheren.
Deze methode wordt vaak gebruikt om de veiligheid en efficiëntie binnen een organisatie te verbeteren. Door beheerders alleen toegang te geven tot de gebieden die zij nodig hebben, vermindert u het risico op fouten en misbruik. Bijvoorbeeld, een beheerder kan alleen toegang krijgen tot gebruikersbeheer zonder toegang te hebben tot financiële gegevens of systeeminstellingen.
Microsoft 365 Business
In Microsoft 365 Business biedt de Granular-beheerdersrelatie de mogelijkheid om specifieke rollen en rechten toe te wijzen aan verschillende beheerders. Dit helpt bij het beheren van gebruikers, licenties, en beveiligingsinstellingen op een manier die past bij de behoeften van uw organisatie. U kunt bijvoorbeeld een beheerder aanstellen die alleen verantwoordelijk is voor het beheren van e-mailaccounts, terwijl een andere beheerder zich richt op het beheer van SharePoint-sites.
Vragen?
Neem dan contact met ons op.