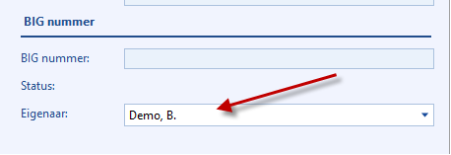Beste klant,
Morgenochtend, dinsdag 29 april vanaf 9.00 uur, voert onze softwareleverancier onderhoudswerkzaamheden aan hun platform uit.
Wat betekent dit voor u?
- Datum en tijd: Dinsdag 29 april vanaf 9.00 uur zal het platform tijdelijk niet bereikbaar zijn. Hierdoor kunnen wij bijvoorbeeld geen Microsoft 365 licenties aanvragen en/of wijzigen.
- Verwachte duur: Er is een minimale verstoring van 30 minuten tot maximaal 1,5 uur, maar houd er rekening mee dat het platform mogelijk de gehele ochtend minder goed bereikbaar is.
- Voorbereiding: We vragen u om bestellingen of aanpassingen uiterlijk vandaag voor 17:00 aan te vragen bij ons per telefoon om eventuele ongemakken te voorkomen.
Onze excuses voor het ongemak dat dit kan veroorzaken en bedank voor uw begrip. Voor vragen kunt u contact met ons opnemen.

 en selecteer het tandwielpictogram (Instellingen)
en selecteer het tandwielpictogram (Instellingen)  .
.