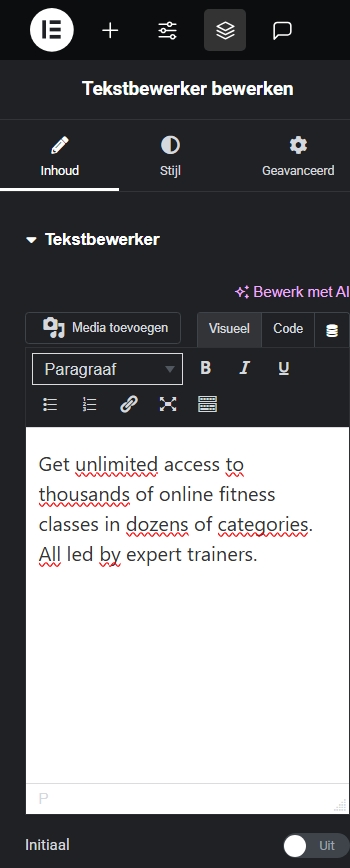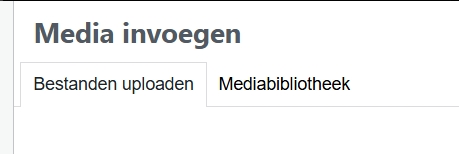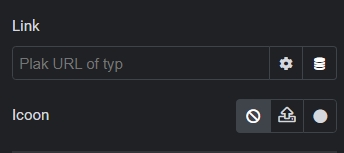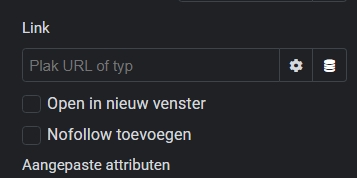Nieuw ontwerp en nieuwe functies
Windows 11 heeft niet alleen een volledig nieuw uiterlijk, er zijn ook veel nieuwe functies die organisaties efficiënter laat werken. Het heeft een moderne, rustige uitstraling door o.a. een Start-menu met aangepaste widgets en thema’s. Ook de Microsoft Store heeft een nieuw design gekregen. Daarnaast heeft Windows 11 veel nieuwe functies, waaronder touch-opties en spraakbesturing.
Windows 11 en Microsoft 365 zijn de essentiële programma’s voor klanten om de meeste basistaken uit te voeren. Microsoft Word maakt het mogelijk om foutloze teksten te schrijven, Microsoft Excel maakt gegevensanalyse eenvoudig en Microsoft PowerPoint geeft creatieve presentaties een boost met honderden sjablonen. Daarnaast kunnen je klanten al hun bestanden veilig opslaan op de OneDrive Personal Safe van 1 TB en tegelijkertijd virtueel met collega’s aan documenten werken.
De verschillen tussen Home en Pro
Windows 11 is beschikbaar in twee verschillende versies: Windows 11 Home en Windows 11 Pro.
Windows 11 Home is de ‘standaard’ versie die over voldoende opties beschikt en voornamelijk voor consumenten is bedoeld, omdat het alle hulpmiddelen bevat die een gemiddelde gebruiker nodig heeft.
De Windows 11 Pro-versie is daarentegen ontworpen voor bedrijven, omdat deze versie over extra functies beschikt die o.a. samenwerking in professionele omgevingen mogelijk maakt en cyberbeveiligingstools bevat om grote hoeveelheden bedrijfsgegevens te beschermen.
Vragen?
Neem dan contact met ons op.