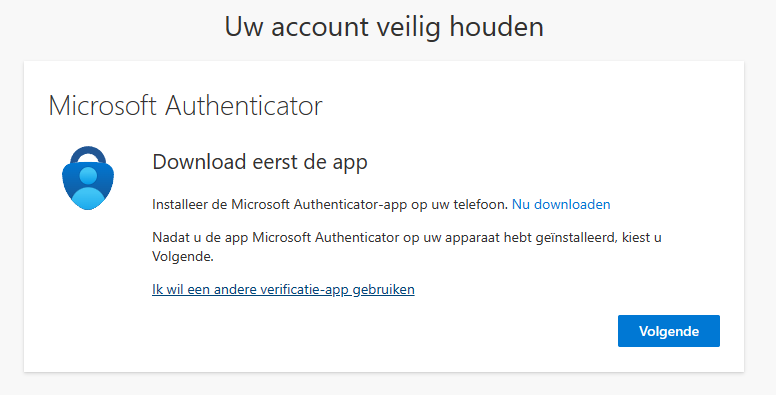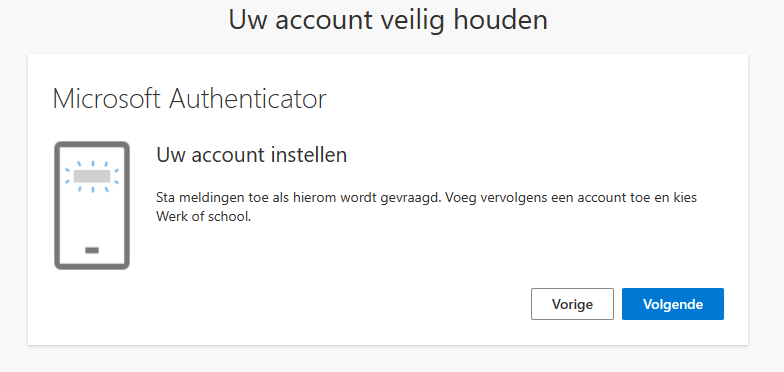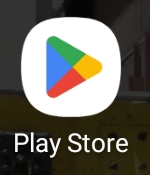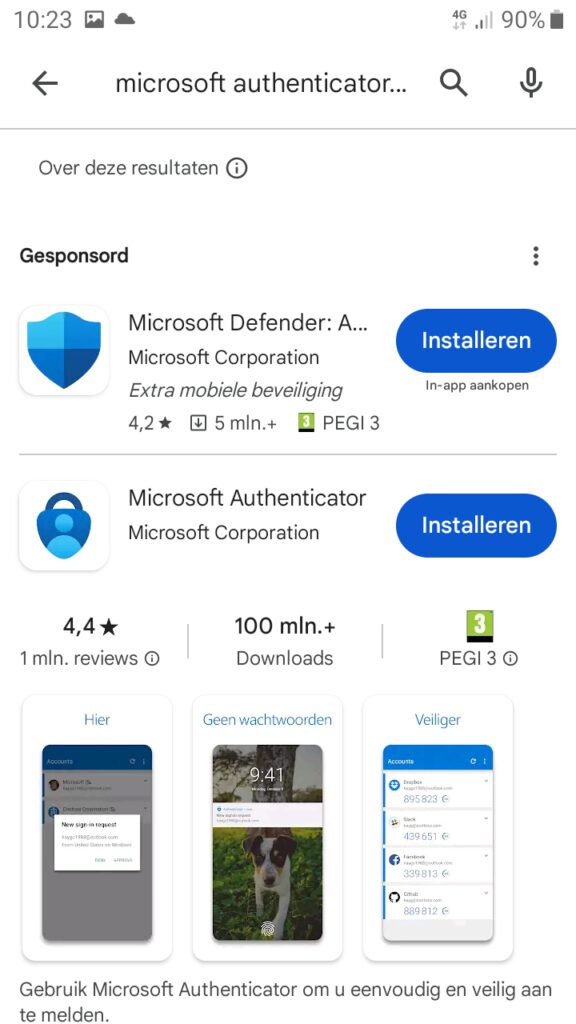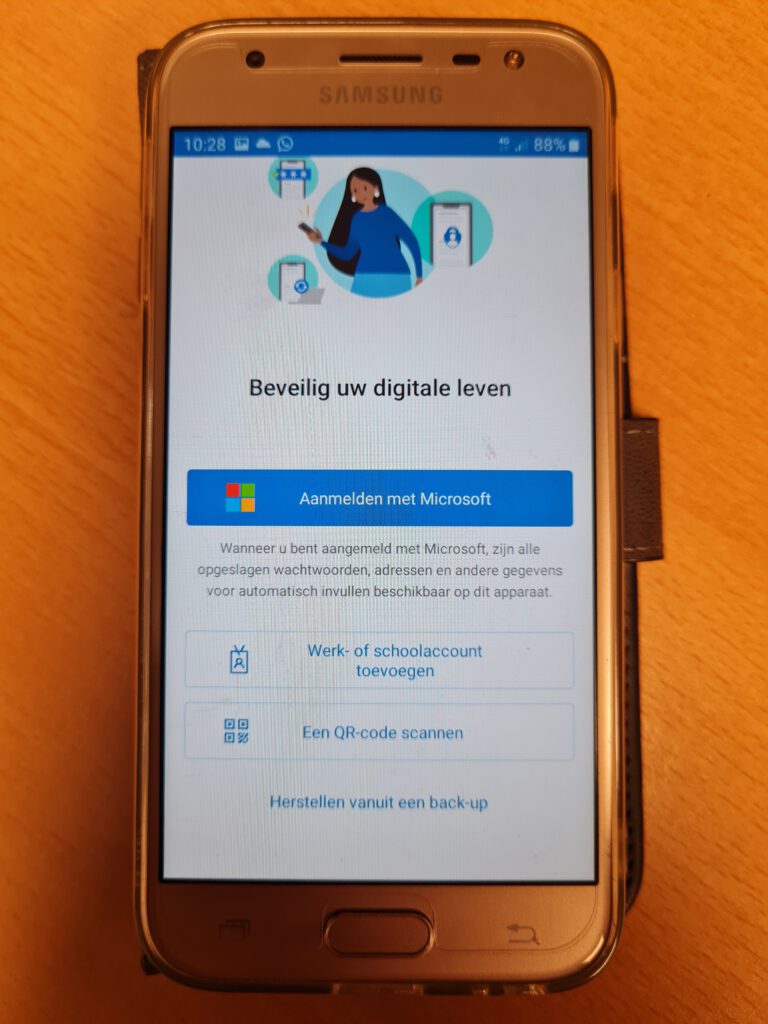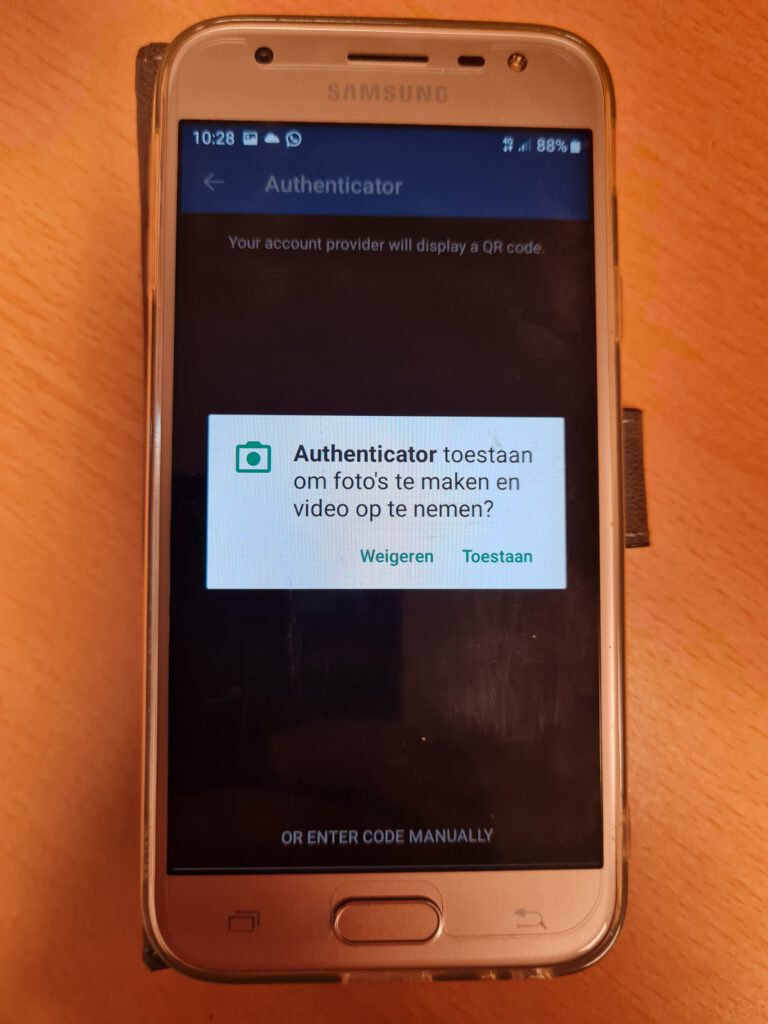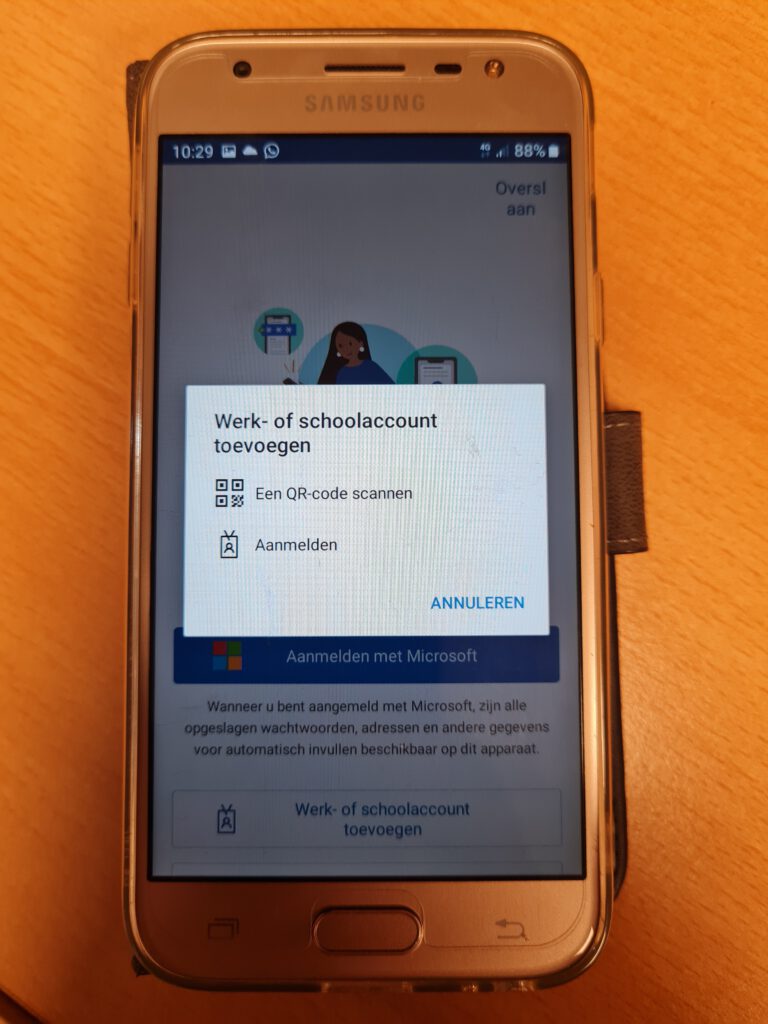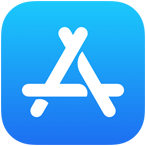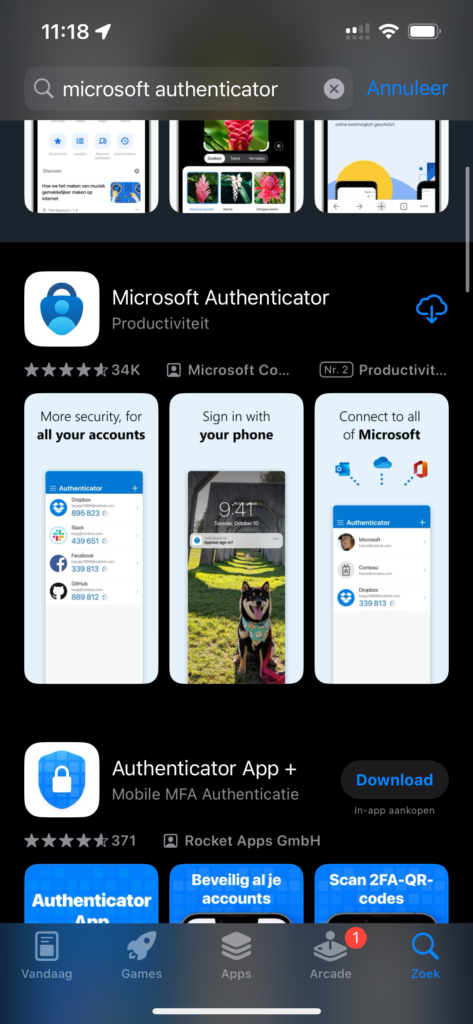De standaard apps site in SharePoint Online is een centrale plek waar u verschillende apps kunt beheren en toevoegen aan uw SharePoint-omgeving. Hier zijn enkele van de belangrijkste functies en mogelijkheden van deze site:
- Apps uit de SharePoint Store toevoegen: U kunt apps rechtstreeks vanuit de SharePoint Store toevoegen. Deze apps kunnen variëren van productiviteitstools tot integraties met andere diensten. Om een app toe te voegen, gaat u naar de SharePoint Store, zoekt u de gewenste app en voegt u deze toe aan uw Apps site.
- Aangepaste apps uploaden: Als uw organisatie aangepaste apps heeft ontwikkeld, kunt u deze uploaden naar de Apps site. Dit maakt de apps beschikbaar voor gebruikers binnen uw organisatie. U kunt bijvoorbeeld een aangepaste workflow-app of een specifieke rapportagetool uploaden.
- Apps beheren: De Apps site biedt een overzicht van alle geïnstalleerde apps. U kunt hier apps activeren, deactiveren of verwijderen. Dit helpt bij het beheren van de beschikbare tools en zorgt ervoor dat alleen de benodigde apps actief zijn.
- Machtigingen en toegang beheren: Sommige apps vereisen specifieke machtigingen. Via de Apps site kunt u deze machtigingen beheren en ervoor zorgen dat de juiste gebruikers toegang hebben tot de juiste apps.
- Integratie met Microsoft Teams en Viva Connections: Veel apps kunnen ook worden geïntegreerd met Microsoft Teams en Viva Connections, waardoor u een naadloze ervaring krijgt tussen verschillende Microsoft 365-diensten.
Met de standaard apps site kunt u dus eenvoudig apps toevoegen, beheren en integreren binnen uw SharePoint-omgeving, wat bijdraagt aan een efficiëntere en meer samenwerkende werkomgeving.
Deze tekst is gegenereerd met Microsoft Copilot, om u te laten zien wat de mogelijkheden hiervan zijn!
Vragen?
Neem dan contact met ons op.

 .
.