Wanneer u voor de eerste keer inlogt op uw Microsoft 365 account kan het zijn dat er gevraagd wordt om Microsoft Authenticator in te stellen.
In deze handleiding leggen we uit wat Microsoft Authenticator is en hoe u dit kunt instellen.
Wat is Microsoft Authenticator?
De Microsoft Authenticator-app biedt tal van voordelen en wordt ten zeerste aanbevolen voor u als gebruiker die tweestapsverificatie wilt gebruiken. Hier zijn enkele redenen waarom u de Microsoft Authenticator zou moeten overwegen:
- Veiligheid: De app biedt een extra beveiligingslaag voor uw accounts. Met tweestapsverificatie kunt u zich aanmelden met iets wat u weet (uw wachtwoord) en iets wat u hebt (de Authenticator-app op uw telefoon).
- Automatisch invullen van wachtwoorden: Naast verificatiecodes kan de app ook wachtwoorden automatisch invullen. Dit maakt het gemakkelijker om veilig in te loggen zonder wachtwoorden te onthouden.
- Unieke wachtwoorden genereren: De Authenticator-app kan unieke wachtwoorden genereren voor verschillende accounts. Dit verhoogt de veiligheid, omdat elk account een ander wachtwoord heeft.
- Beheer van meerdere accounts: U kunt meerdere accounts toevoegen aan de app en eenvoudig schakelen tussen verificatiecodes voor verschillende services.
- Cloud-back-up en synchronisatie: U kunt uw accounts en instellingen synchroniseren tussen meerdere apparaten met behulp van de cloud-back-upfunctie.
- Verbergt codes: De app toont geen verificatiecodes op het vergrendelingsscherm, waardoor uw gegevens beter beschermd zijn.
Kortom, de Microsoft Authenticator-app is een handige en veilige manier om uw onlineaccounts te beveiligen en het gebruik van wachtwoorden te minimaliseren.
1A. Volg deze stappen als Microsoft Authenticator al aan staat voor uw account
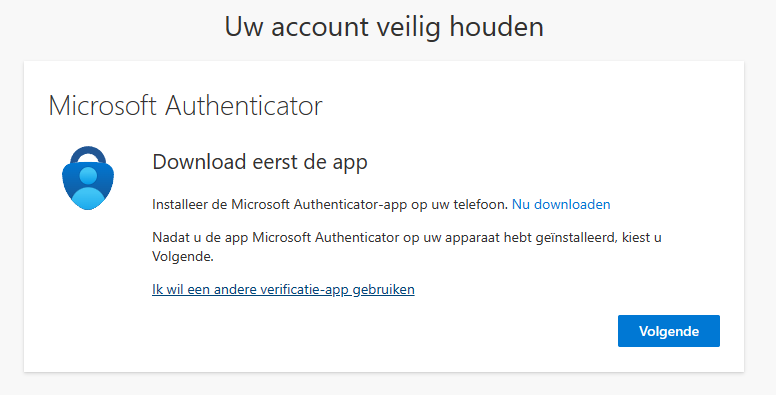
Klik op “Volgende” om door te gaan.
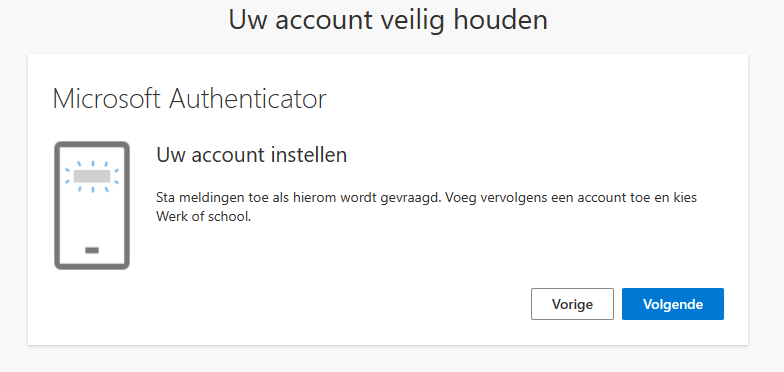
Ga door naar stap 3A als u een Android telefoon heeft of 3B als u een Apple telefoon heeft.
1B. Volg deze stappen als u Microsoft Authenticator wilt aanzetten voor uw account
Ga naar https://mysignins.microsoft.com/security-info.
Klik op Aanmeldingsmethode toevoegen.
Kies voor Authenticator-app.
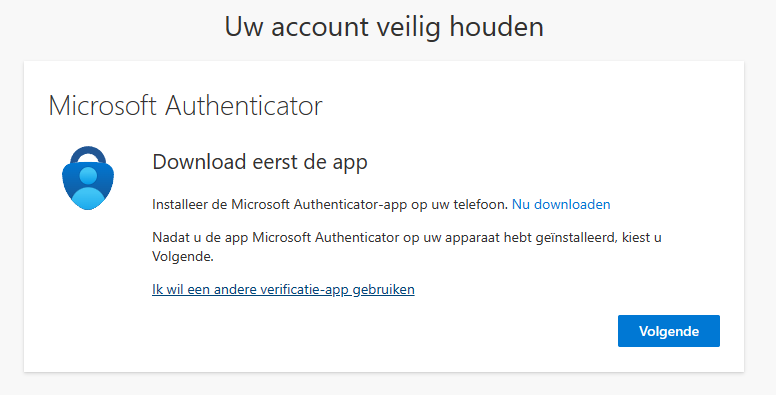
Klik op “Volgende” om door te gaan.
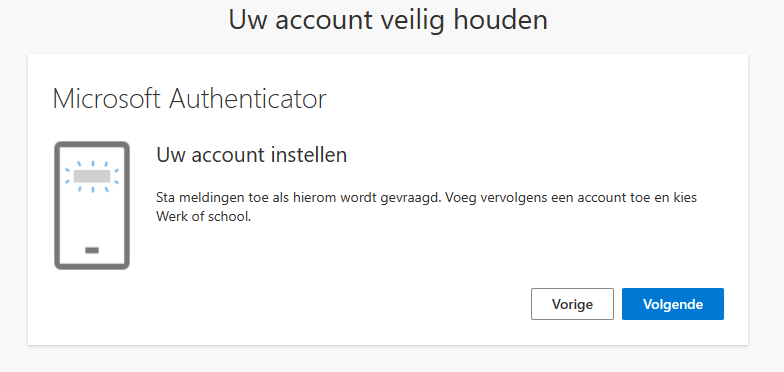
Ga door naar stap 3A als u een Android telefoon heeft of 3B als u een Apple telefoon heeft.
2A. Download Microsoft Authenticator op Android
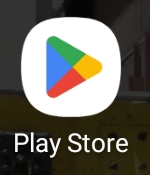
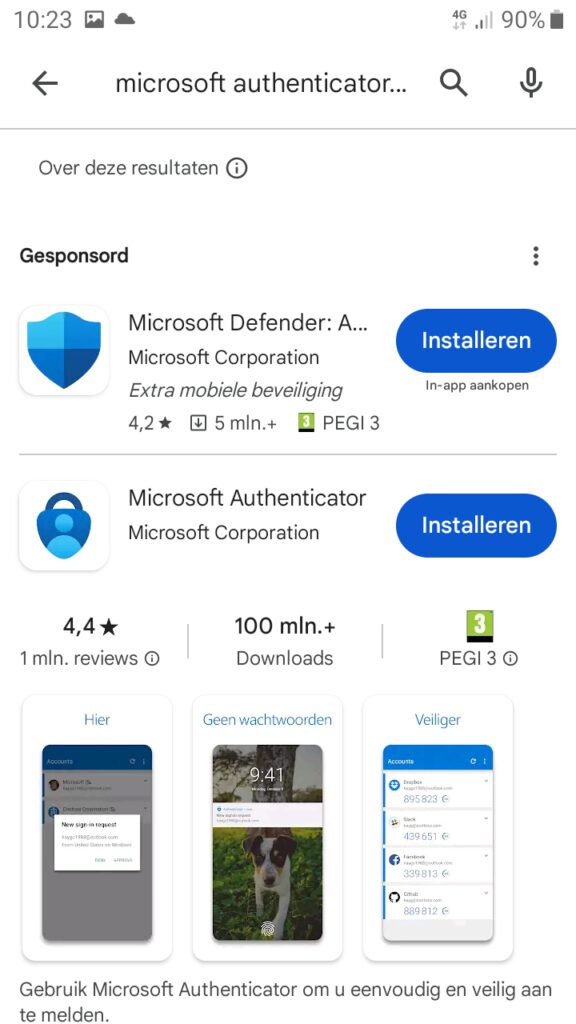
Klik op de”Installeren” knop om deze te downloaden.
Let op dat er soms neppe apps tussen staan en dat er “Microsoft Corporation” bij de app staat!
Wanneer het downloaden klaar is klik op “Openen”.
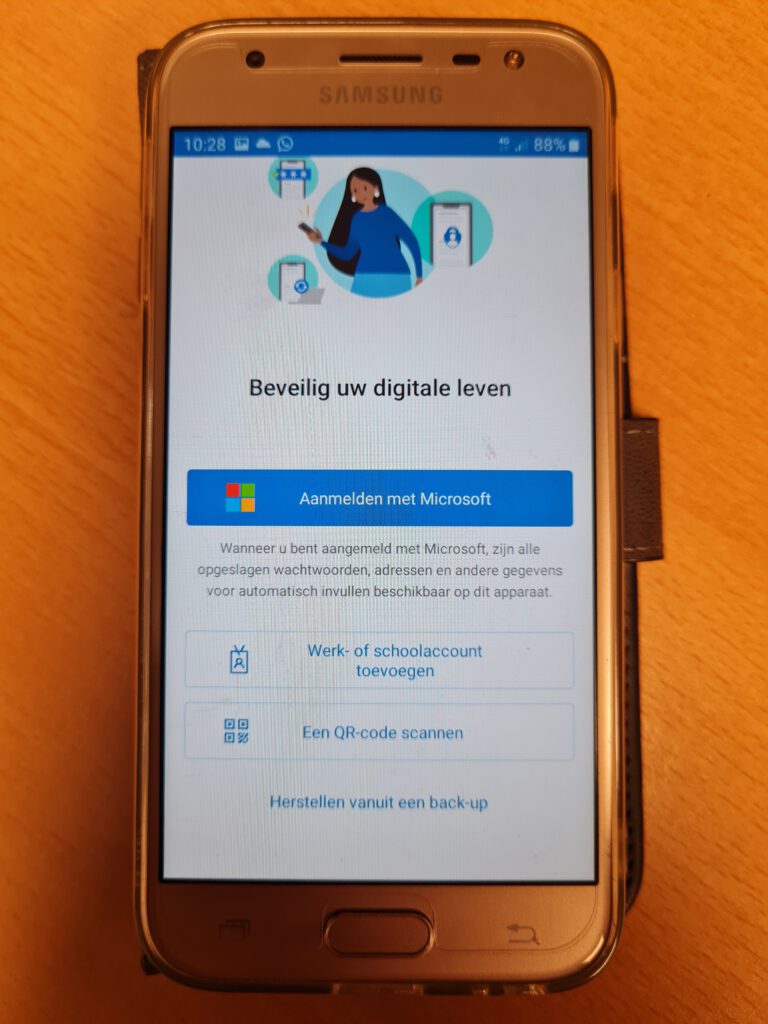
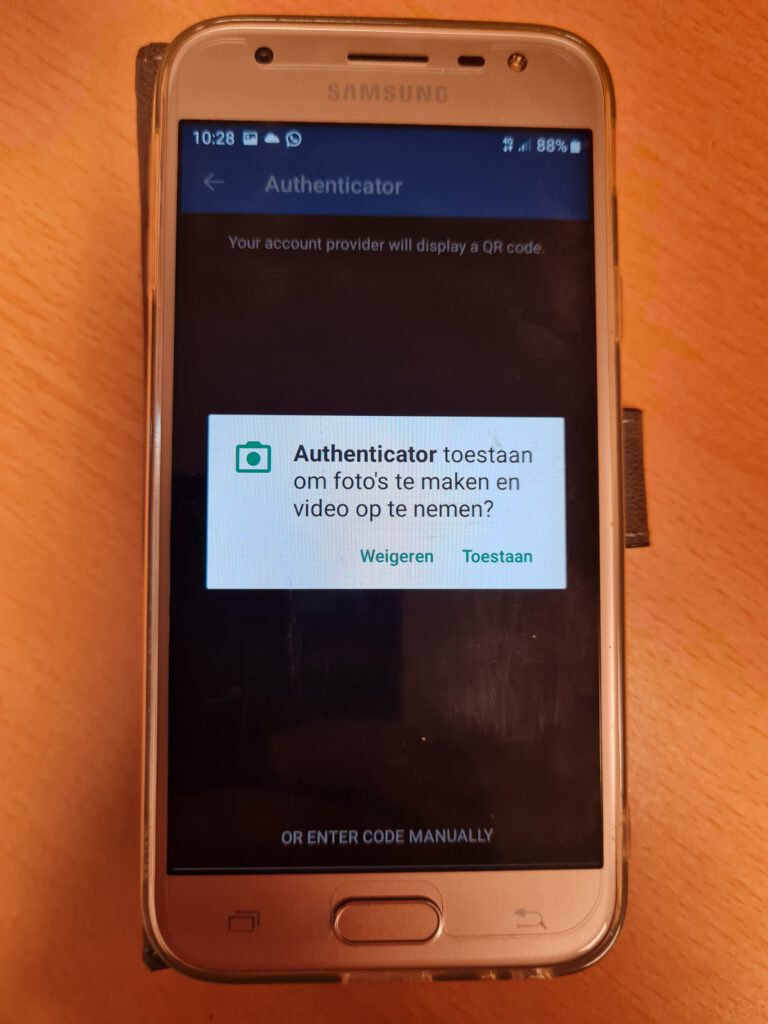
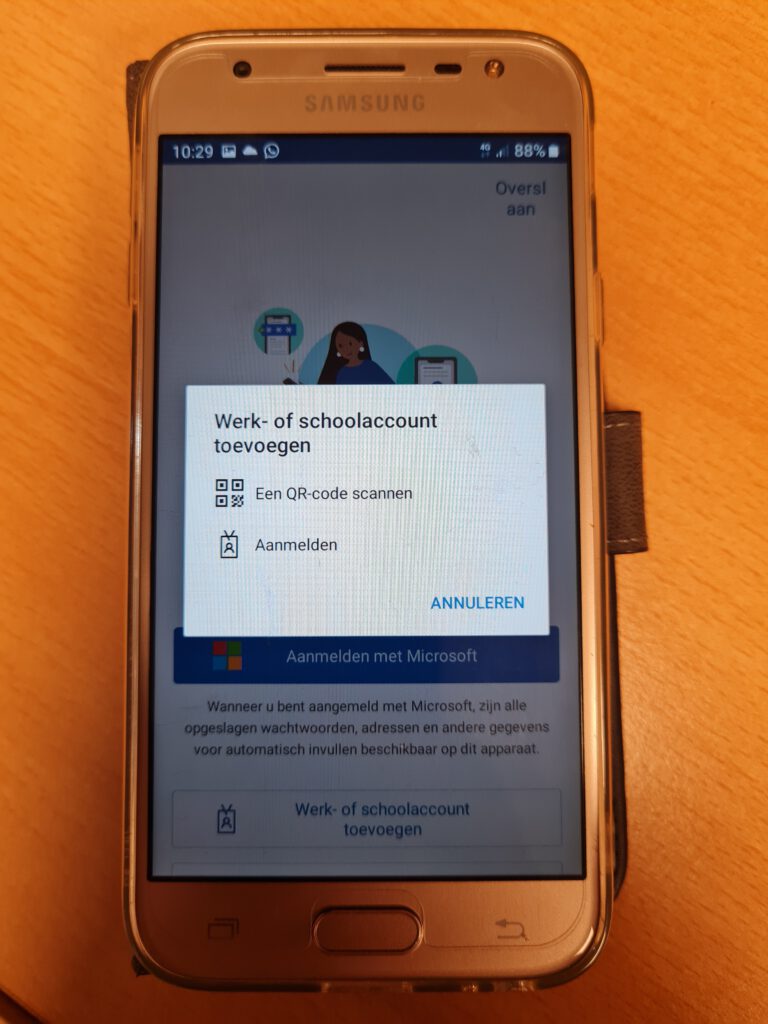
Nu zou uw Microsoft 365 account gekoppeld moeten zijn met uw Microsoft Authenticator-app.
De volgende keer dat u aanmeld op uw Microsoft 365 account krijgt u een melding in de Microsoft Authenticator-app.
Als u problemen heeft met instellen of vragen over de werking van Microsoft Authenticator dan kunt u contact met ons opnemen.
2B. Download Microsoft Authenticator op Apple iOS
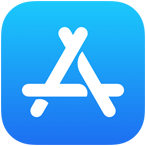
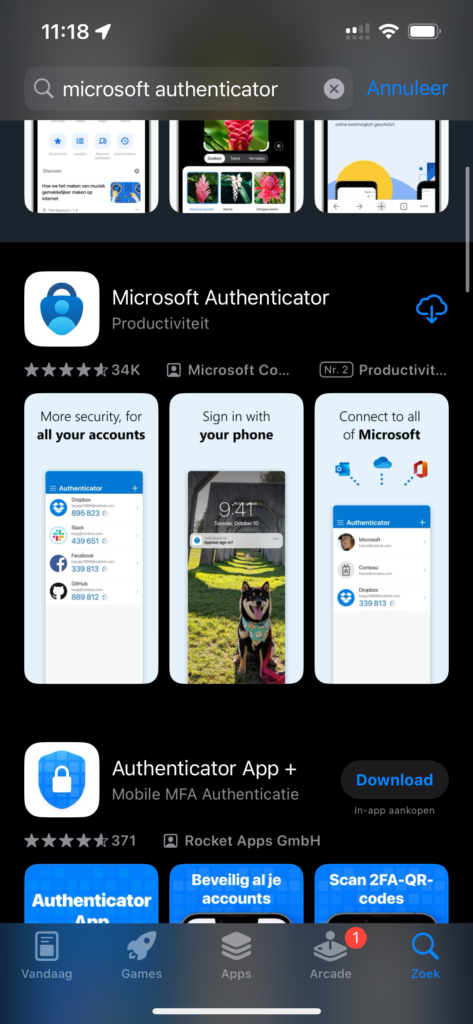
Klik op de”Download” knop of het download wolkje om deze te downloaden.
Let op dat er soms neppe apps tussen staan en dat er “Microsoft Corporation” bij de app staat!
Wanneer het downloaden klaar is klik op “Open”.
Vragen?
Neem dan contact met ons op.
