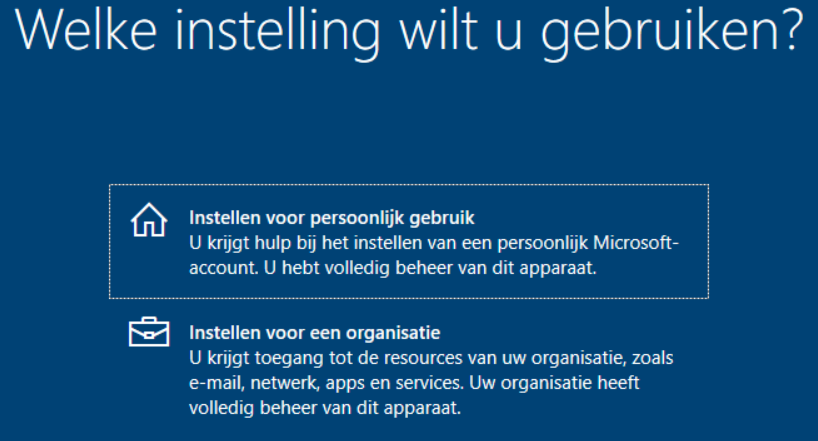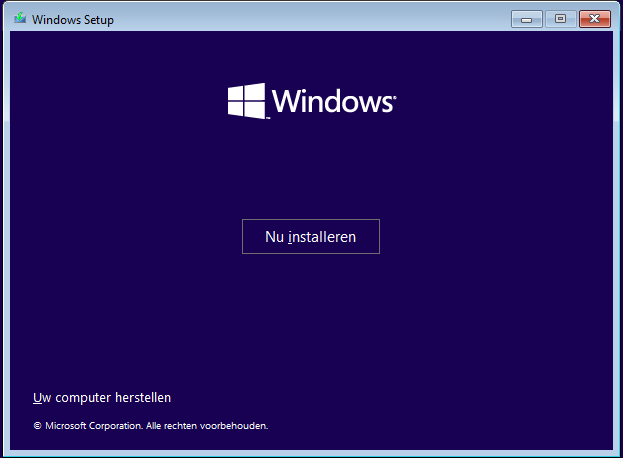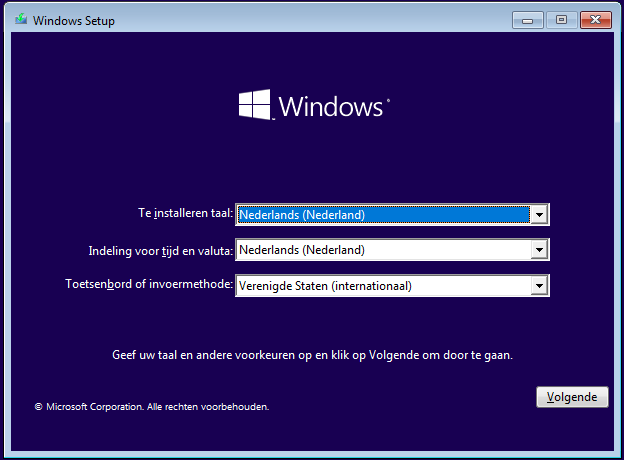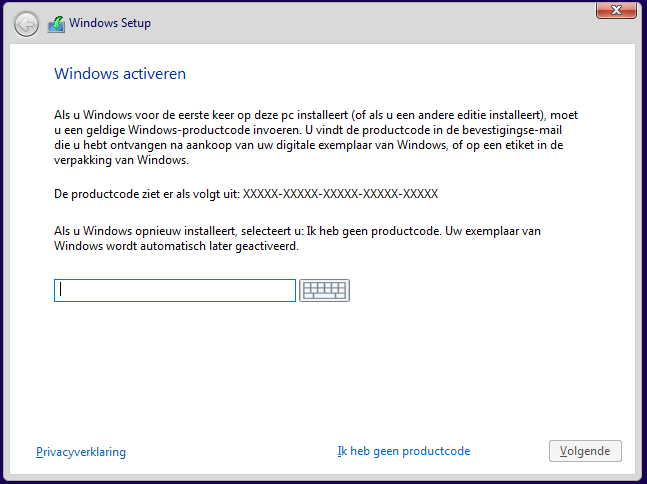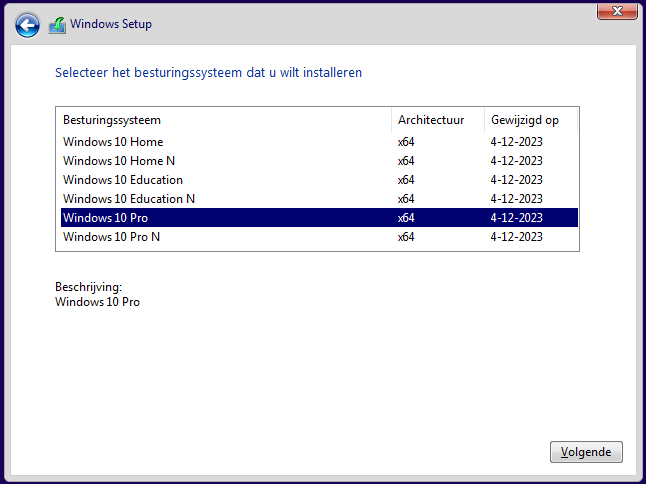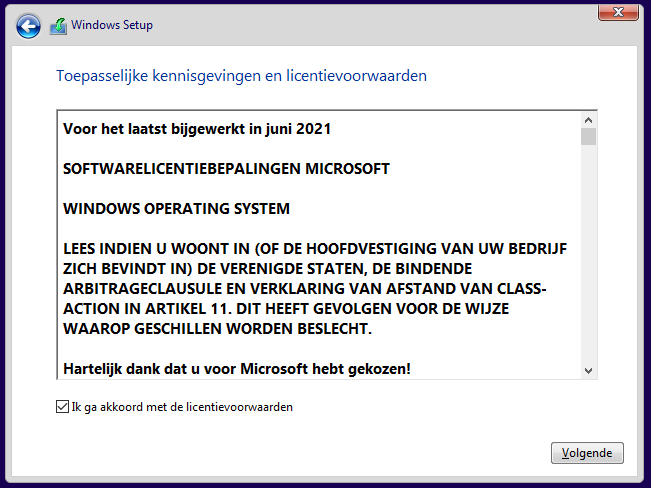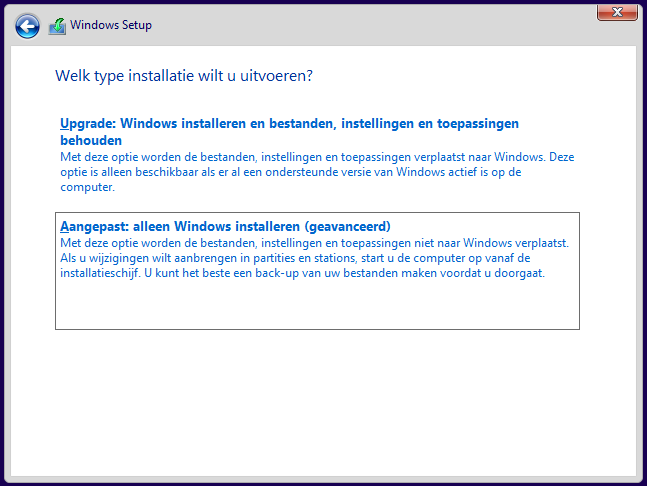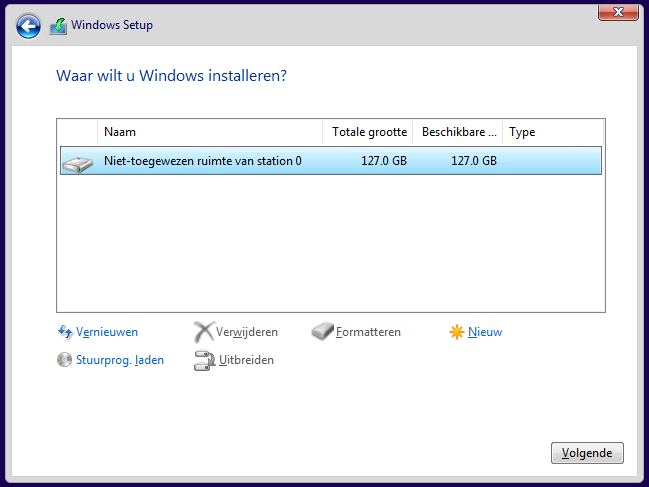Microsoft 365 Visio is een uitgebreide oplossing voor het maken van professionele diagrammen.
Microsoft 365 Visio Plan 1
Microsoft 365 Visio Plan 1 biedt een gebruiksvriendelijke en intuïtieve ervaring voor het maken van professionele diagrammen, ideaal voor teams die op verschillende locaties werken.
- Diagrammen maken en bewerken: Gebruik de webversie van Visio om stroomdiagrammen, netwerkdiagrammen, organigrammen en meer te maken en te bewerken.
- Samenwerken: Werk samen met uw team in real-time, voeg opmerkingen toe en deel diagrammen via Microsoft Teams.
- Sjablonen en vormen: Kies uit tientallen professionele sjablonen en vormen om snel aan de slag te gaan.
- Cloudopslag: Profiteer van OneDrive-cloudopslag om uw diagrammen veilig op te slaan en overal toegankelijk te maken.
- Integratie met Power BI: Sluit Visio-diagrammen in Power BI-rapporten in voor een uniforme weergave van gegevens.
Microsoft 365 Visio Plan 2
Met Microsoft 365 Visio Plan 2 krijgt u een aantal extra functies en mogelijkheden bovenop wat Visio Plan 1 biedt.
- Desktop-app: Naast de webapplicatie krijgt u ook toegang tot de Visio desktop-app, waarmee u offline kunt werken en lokale bestanden kunt opslaan.
- Geavanceerde diagrammen: U kunt complexere diagrammen maken, zoals BPMN 2.0, P&ID, en elektrische schema’s.
- Data-integratie: Koppel diagrammen aan gegevensbronnen zoals Excel, SQL Server, en SharePoint voor real-time gegevensvisualisatie en automatische diagramgeneratie.
- Custom shapes en stencils: Maak en importeer uw eigen aangepaste vormen en voeg deze toe als stencils.
- Uitgebreide sjablonen en vormen: Toegang tot meer dan 250.000 partner-gecreëerde vormen en sjablonen voor verschillende industrieën.
- Integraties met andere Microsoft 365-apps: Exporteer diagrammen naar Word, Excel, PowerPoint, en Power Automate om processen te automatiseren.
- AutoCAD-ondersteuning: Importeer en exporteer AutoCAD-bestanden voor nauwkeurige technische tekeningen.
Vragen?
Neem dan contact met ons op.

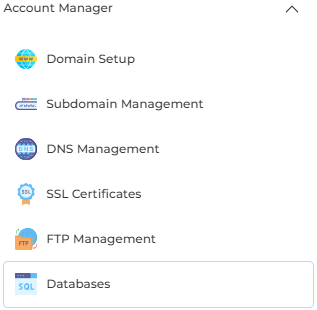




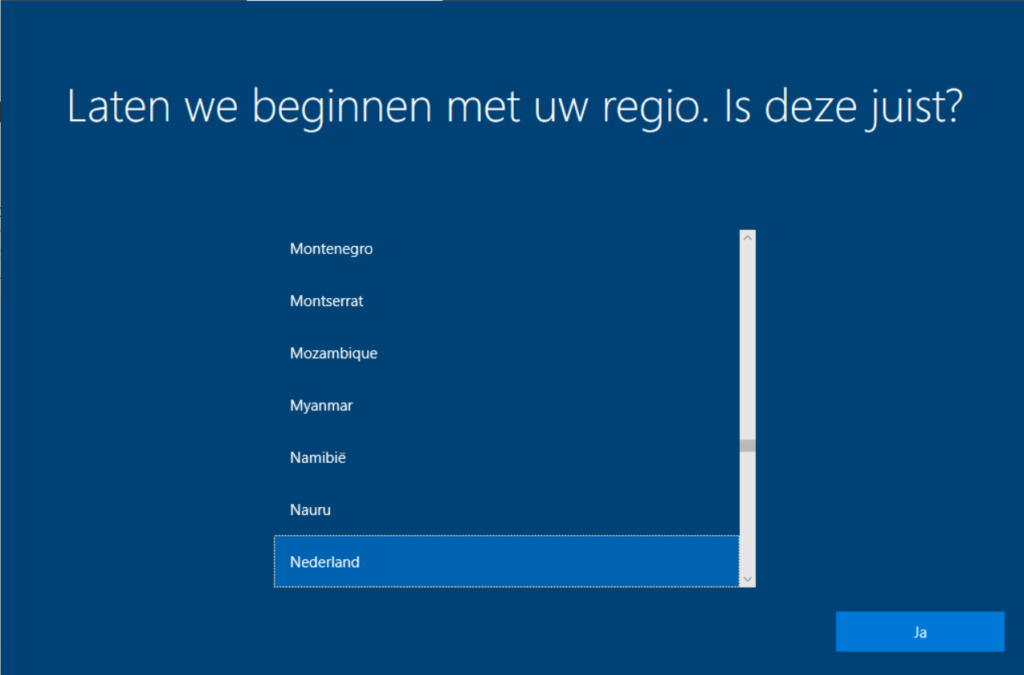
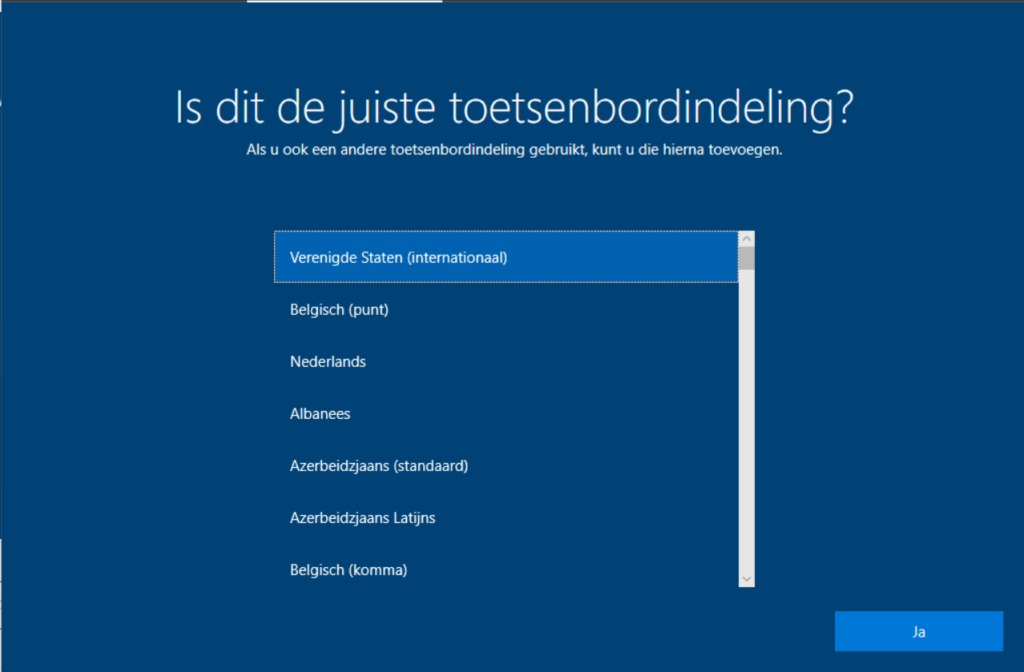
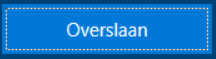 .
.